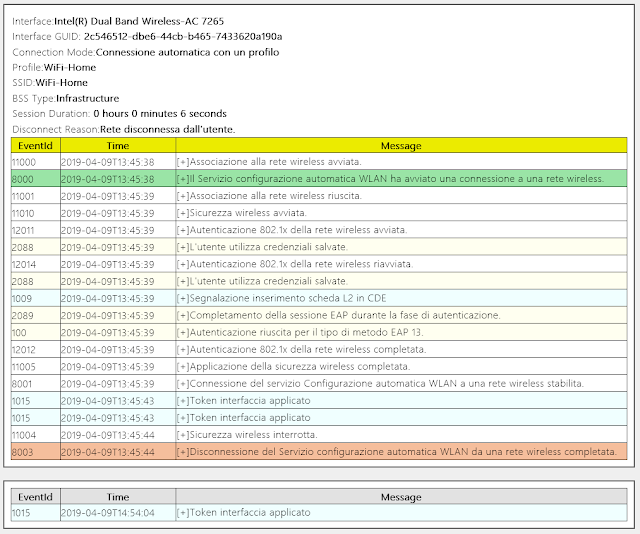In ambito Windows, esistono diverse configurazioni e accorgimenti che è possibile adottare per massimizzare le prestazioni della rete Wi-Fi. Questo articolo esplora alcune delle configurazioni avanzate di Windows, dalle impostazioni hardware ai parametri software più nascosti, per ottenere il massimo dalla propria connessione wireless.
Driver Aggiornati
Il primo passo per garantire prestazioni ottimali consiste nel verificare che la scheda Wi-Fi utilizzi i driver più recenti. Driver obsoleti possono causare instabilità, disconnessioni e velocità inferiori allo standard supportato dall’hardware.
Per controllare lo stato dei driver, premere la combinazione di tasti Win+X e selezionare Gestione Dispositivi. Espandere la sezione "Schede di rete", fare clic con il tasto destro sulla scheda Wi-Fi e scegliere Aggiorna driver. Se il sistema segnala che i driver sono già aggiornati, è consigliabile verificare manualmente sul sito del produttore (Intel, Realtek, Qualcomm, ecc.), dove spesso sono disponibili versioni più recenti rispetto a quelle distribuite da Microsoft.
Configurazione Avanzata della Scheda di Rete
Una volta che i driver sono aggiornati, è possibile accedere alle impostazioni avanzate per affinare il comportamento della scheda.
Per aprire il menu di configurazione della rete, premere Win+R, digitare ncpa.cpl seguito da Invio. Selezionare la connessione Wi-Fi attiva, fare clic con il tasto destro e scegliere Proprietà. Da qui, cliccare su Configura per accedere alle opzioni avanzate.
 |
| FIG 2 - Proprietà |
All'interno delle proprietà avanzate, è possibile regolare parametri critici per la stabilità e la velocità.
Impostazione della banda preferita (Preferred Band)
Molti adattatori Wi-Fi consentono di scegliere la banda di funzionamento:
- 2,4 GHz maggiore copertura, ma più interferenze e velocità limitata.
- 5 GHz prestazioni superiori, ideale per ambienti ad alta densità di dispositivi e per streaming ad alta definizione.
Impostando la scheda su Dual Band (o su Nessuna preferenza) si consente al sistema di scegliere automaticamente la frequenza più performante.
 |
| FIG 3 - Banda preferita |
Potenza di trasmissione (Transmit Power)
Per massimizzare la copertura del segnale, impostare il valore di Potenza di trasmissione su Massimo (Highest). Questo parametro aumenta la potenza di uscita della scheda, migliorando la portata e la stabilità della connessione, specialmente in ambienti con ostacoli o distanze significative dal router.
 |
| FIG 4 - Potenza di trasmissione |
Efficacia roaming (Roaming Aggressiveness)
Questa impostazione determina la sensibilità con cui la scheda cerca di connettersi a un punto di accesso più forte. Per gli ambienti con più punti di accesso (come uffici o case con sistemi mesh), impostare questo valore su un livello più elevato può garantire una transizione più fluida tra i vari access point.
 |
| FIG 5 - Efficacia roaming |
Incremento del throughput (Throughput Booster)
Questa funzione, se disponibile, ottimizza l'allocazione delle risorse della scheda Wi-Fi per privilegiare il throughput. È particolarmente utile per accelerare download di grandi dimensioni, anche se può comportare un leggero aumento della latenza in alcuni contesti di rete pertanto non è indicata in ambienti multiutente o in applicazioni sensibili al ritardo (ad esempio, videoconferenze o gaming online).
 |
| FIG 6 - Incremento del throughput |
Gestione dell'Efficienza Energetica
A volte, le impostazioni di risparmio energetico possono limitare le prestazioni della scheda Wi-Fi. All'interno delle proprietà avanzate, è consigliabile disabilitare, se presente, le opzioni di risparmio energetico per garantire che la scheda operi sempre alla massima potenza, specialmente sui dispositivi fissi.
Ottimizzazione DNS
Un altro elemento spesso trascurato riguarda la configurazione dei server DNS.
Sebbene non sia una configurazione della scheda di rete, la scelta del server DNS (Domain Name System) influisce direttamente sull'esperienza di navigazione. Un DNS veloce e affidabile riduce i tempi di risoluzione, migliorando la reattività complessiva della connessione.
È possibile modificare i server DNS nelle proprietà del protocollo Internet IPv4 (TCP/IPv4) della connessione di rete. L'utilizzo di DNS pubblici come quelli di Google (8.8.8.8 e 8.8.4.4) o Cloudflare (1.1.1.1 e 1.0.0.1) è spesso consigliato per una maggiore velocità e sicurezza.
Considerazioni aggiuntive
Oltre agli interventi software, va ricordato che le prestazioni Wi-Fi dipendono anche da fattori infrastrutturali:
- Posizionamento corretto degli access point, evitando interferenze fisiche e sovrapposizione dei canali.
- Aggiornamento del router/AP a standard più recenti (Wi-Fi 6/6E).
- Monitoraggio periodico delle reti aziendali tramite strumenti di site survey per rilevare congestioni o interferenze.