Per generare il report basta lanciare il comando
netsh wlan show wlanreport
dal prompt dei comandi eseguito come amministratore. Il report viene salvato nel file html C:\ProgramData\Microsoft\Windows\WlanReport\wlan-report-latest.html, può essere visualizzato tramite un qualsiasi browser e include le informazioni delle connessioni Wi-fi degli ultimi 3 giorni divisi per sessione.
Dettaglio Report
- Grafico connessioni Wi-Fi
Il grafico visualizzato nel report mostra le connessioni Wi-Fi degli ultimi 3 giorni. Posizionandoci con il mouse su una sessione o sulla relativa icona circolare di connessione/disconnessione verranno visualizzati maggiori dettagli come ora di connessione/disconnessione, durata della sessione, motivo della disconnessione e nome della rete Wi-Fi. Eventuali icone circolari di colore rosso sulla connessione rappresentano errori, basta posizionarsi sull'icona con il mouse per visualizzare ulteriori dettagli.
FIG 1 - Grafico connessioni Wi-Fi - Report Info
Nella sezione Report Info viene mostrata la data di creazione del report (Report created) e quanti giorni copre (Report duration).
FIG 2 - Report Info - General System Info
Contiene dettagli sul PC come il nome del computer (ComputerName), il produttore (System Manufacturer), il modello (System Product Name), la data del BIOS (BIOS Date) e la versione (BIOS Version), versione del sistema operativo (OS Build), ID della macchina (Machine Id) e se fa parte di Mobile device management (MDM joined).
FIG 3 - General system Info - User Info
Mostra informazioni relative all'attuale utente connesso (Username), al dominio di appartenenza (User Domain) e dominio DNS (User DNS Domain).
FIG 4 - User Info - Network adapters
Contiene l'elenco delle schede di rete, incluse quelle nascoste, presenti sul PC e per ciascuna vengono visualizzate diverse informazioni.
- Device: Nome della scheda di rete.
- PnP ID: PnP ID che il PC utilizza per identificare la scheda.
- Guid: L'identificatore unico della scheda.
- Current driver version: Versione del driver utilizzato dalla scheda.
- Driver date: Data del driver.
- DevNode flags: Flag DevNode.
- Problem number: Viene visualizzato solo nel caso si siano verificati problemi con la scheda di rete e rappresenta quante volte si è verificato un problema con la scheda.
FIG 5 - Network Adapters - Script output
La sezione Script output contiene diverse informazioni ottenute eseguendo specifici comandi dal prompt dei comandi- Output for 'ipconfig /all'
Visualizza informazioni sulle schede di rete tra cui MAC Address, indirizzo IP, Gateway, DNS e DHCP.
FIG 6 - IPConfig /all - Output for 'netsh wlan show all'
Mostra informazioni dettagliate sul sistema Wi-Fi come la capacità delle schede, driver, profili, impostazioni e l'elenco delle reti Wi-Fi disponibili al momento della creazione del report
FIG 7 - netsh wlan show all - Output for 'certutil -store -silent My & certutil -store -silent -user My'
Mostra l'elenco dei certificati presenti sul PC
FIG 8 - certutil -store -silent My & certutil -store -silent -user My - Profile Output
Mostra dettagliatamente tutti i profili Wi-Fi memorizzati sul PC (chiavi di sicurezza e password sono cifrate pertanto non vengono visualizzate).
FIG 9 - Profile Output
- Output for 'ipconfig /all'
- Summary
Anche Summary è composta da più sottosezioni che raggruppano le informazioni viste precedentemente.- Session Success/Failures
Resoconto delle connessioni Wi-Fi. Visualizza il numero di sessioni Wi-Fi concluse con successo, fallite o che hanno visualizzato un avviso.
FIG 10 - Session Success - Disconnect Reasons
Elenca i diversi motivi per cui la connessione Wi-Fi è stata disconnessa.
FIG 11 - Disconnect Reasons - Session Durations
Mostra un grafico che evidenza la durata media delle sessioni Wi-Fi.
FIG 12 - Session Durations - Wireless Sessions
Visualizza tutti gli eventi Wi-Fi associati a ciascuna sessione di connessione.
- Interface: Nome della scheda di rete.
- Interface Guid: Identificatore univoco della scheda di rete.
- Connection Mode: Specifica la modalità con cui il dispositivo si è connesso alla rete (Manuale, Auto, tramite profilo, ecc).
- Profile: Mostra il profilo utilizzato per la connessione (se presente).
- SSID: Mostra il nome della rete Wi-Fi.
- BSS Type: Tipo di rete. Infrastructure, Independent (adhoc).
- Session Duration: Indica la durata della sessione.
- Disconnection Reason: Visualizza il motivo della disconnessione.
- Tabella Eventi: Nella tabella vengono elencati tutti gli eventi relativi alla connessione Wi-Fi. I colori aiutano nell'identificazione di particolari eventi.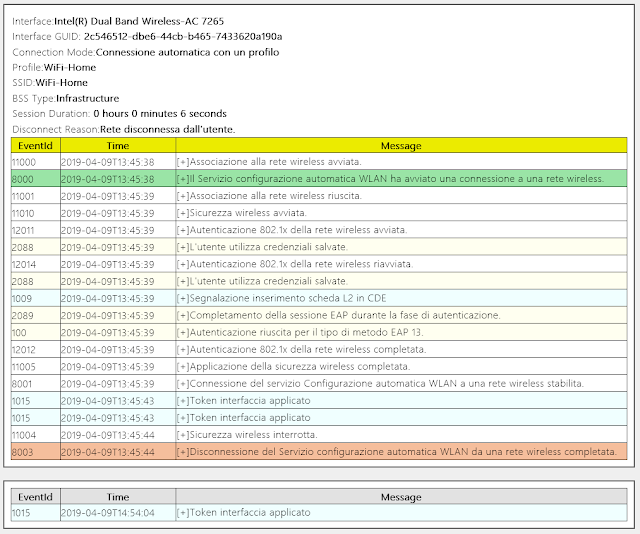
FIG 13 - Dettagli sugli eventi relativi alle sessioni Wi-Fi
- Session Success/Failures
