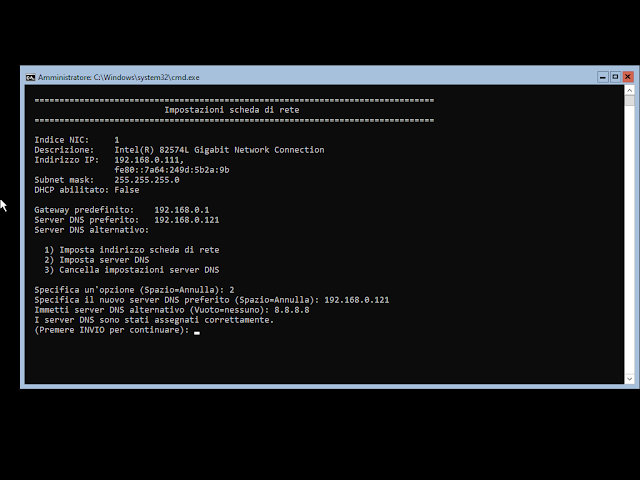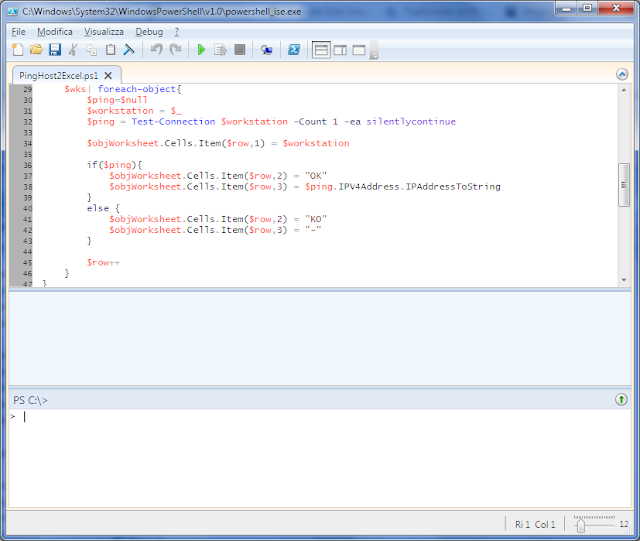Per impostazione predefinita, il server utilizza un indirizzo IP assegnato dinamicamente. Non sempre ciò è auspicabile, in tal caso si consiglia di impostare un indirizzo IP statico.
Configurazione impostazioni di rete mediante GUI
In Server Manager, cliccare su Server locale nel menu a sinistra quindi, accanto a Ethernet, fare clic sul collegamento ipertestuale che indica Indirizzo IPv4 assegnato da DHCP, IPv6 abilitato.
Cliccare, con il tasto destro del mouse, sulla scheda di rete (generalmente indicata con il nome Ethernet) e selezionare Proprietà.
Selezionare Protocollo Internet versione 4 (TCP/IPv4), quindi cliccare sul pulsante Proprietà.
Per impostazione predefinita, il server è impostato per ottenere automaticamente un indirizzo IP e per ottenere automaticamente gli indirizzi dei server DNS. Selezionare l'opzione Utilizza il seguente indirizzo IP.
Compilare le caselle relative all'indirizzo IP, alla subnet mask e al gateway predefinito e inserite manualmente gli indirizzi dei server DNS preferiti.
Cliccare su OK per chiudere la finestra di dialogo quindi fare nuovamente clic su OK per uscire dalla finestra Proprietà - Ethernet (FIG 3).
Configurazione impostazioni di rete mediante PowerShell
Prima di poter configurare le impostazioni di rete tramite PowerShell, è necessario conoscere l'indice dell'interfaccia. Per visualizzare l'indice dell'interfaccia che intendiamo configurare, digitare il seguente comando da una finestra PowerShell
Get-NetAdapter
L'output elenca tutti gli adattatori di rete. Nel nostro caso siamo interessati a quello con la dicitura Ethernet. Come visibile in FIG 6, in questo caso l'indice dell'interfaccia (ifindex) è 9.
 |
| FIG 6 - PowerShell, Get-NetAdapter |
New-NetIPAddress -InterfaceIndex <Indice_interfaccia> -IPAddress <Indirizzo_IP> -PrefixLength <dimensione_subnet_mask> -DefaultGateway <gateway>
Ad esempio
New-NetIPAddress -InterfaceIndex 9 -IPAddress 192.168.0.111 -PrefixLength 24 -DefaultGateway 192.168.0.1
InterfaceIndex è il numero di indice della scheda di rete, IPAddress è l'indirizzo IP che si desidera assegnare, PrefixLength è la dimensione della maschera di sottorete che si desidera utilizzare (24 corrisponde alla subnet 255.255.255.0) e DefaultGateway è l'indirizzo del gateway per la rete locale.
Per impostare successivamente il server DNS, possiamo utilizzare il cmdlet Set-DNSClientServerAddress. Anche in questo caso l'interfaccia di rete viene identificata attraverso il suo indice e, con il parametro ServerAddresses, specifichiamo i server DNS da utilizzare (separati da virgola).
Set-DNSClientServerAddress -InterfaceIndex 9 -ServerAddresses 192.168.0.121, 8.8.8.8
Configurazione impostazioni di rete mediante SConfig
Da SConfig selezionare la voce Impostazioni di rete digitando 8 seguito da Invio.
Nella schermata successiva verranno elencate le schede di rete disponibili nel sistema e il relativo indice. Selezionare il numero di indice della scheda di rete che si intende configurare. Come visibile in FIG 8, all'interno del sistema è presente una sola scheda di rete e dispone di indice 1 pertanto, per proseguire, digitiamo 1 seguito da Invio.
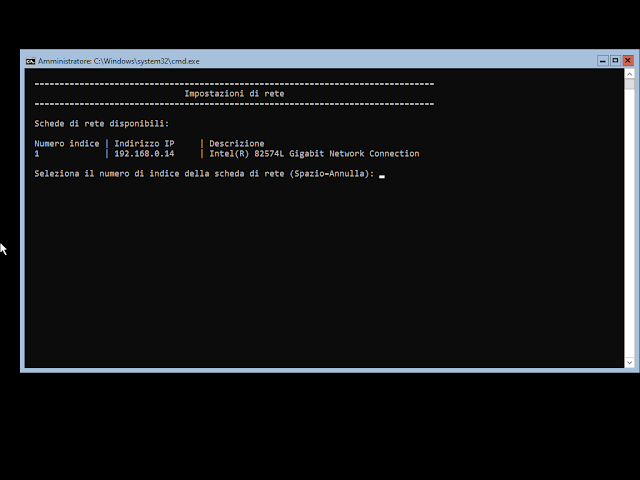 |
| FIG 8 - Indice scheda di rete |
Digitare I seguito da Invio per impostare un indirizzo ip statico
 |
| FIG 10 - Seleziona DHCP o indirizzo IP statico |
 |
| FIG 11 - Specifica l'indirizzo IP statico |
Specificare l'indirizzo IP del gateway seguito da invio. Nel nostro esempio 192.168.0.1.
 |
| FIG 13 - Specifica il gateway predefinito |
Per impostare i DNS selezionare nuovamente 8 Impostazioni di rete, quindi l'indice della scheda su cui si intende intervenire (nel nostro caso 1) e digitare 2 seguito da Invio per Imposta Server DNS (FIG 9).
Digitare l'indirizzo IP del server indirizzi primario (ad esempio 192.168.0.121) e premere Invio.
Verrà chiesto di inserire l'indirizzo IP di un server DNS secondario (digitare 8.8.8.8).
Un messaggio ci avvisa della corretta configurazione dei server DNS. Premere Invio per ritornare alla schermata principale.




.png)