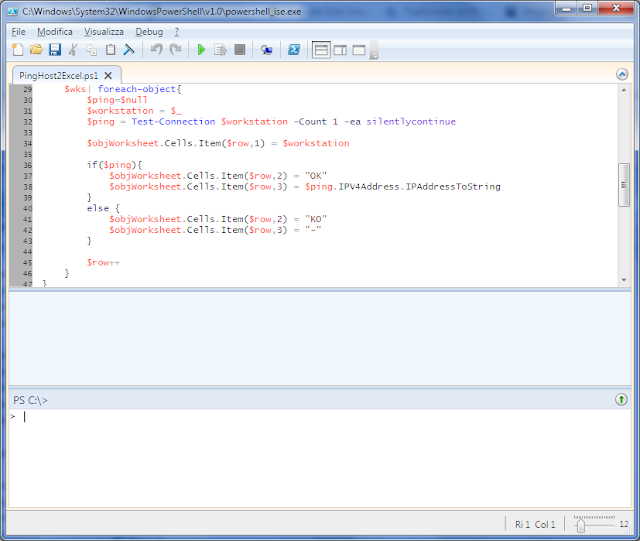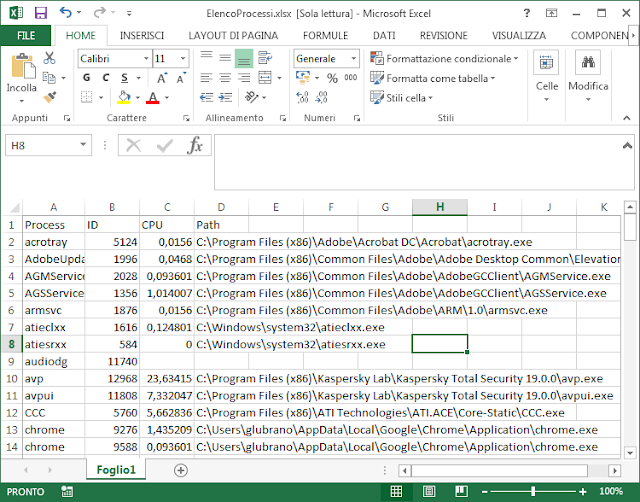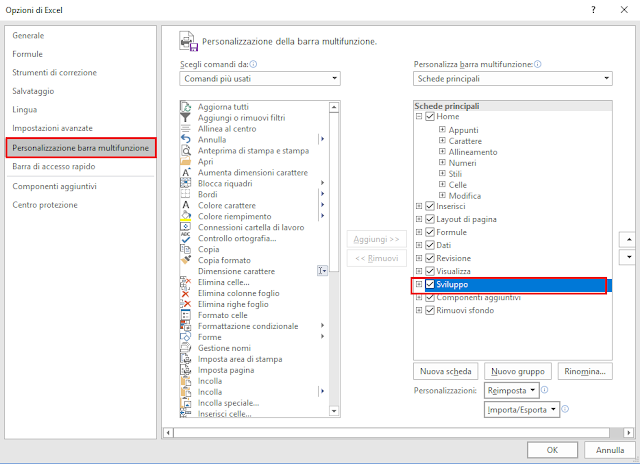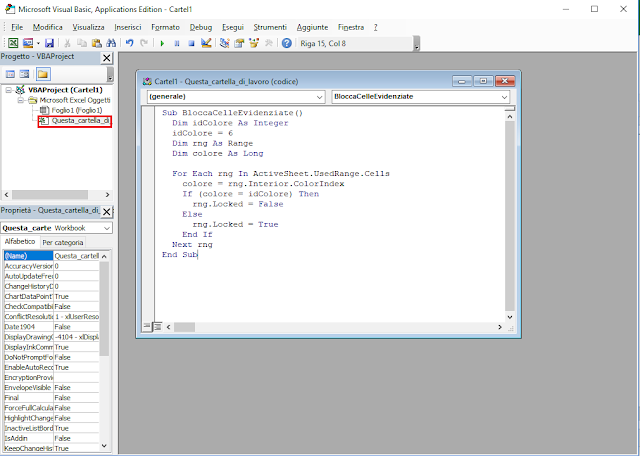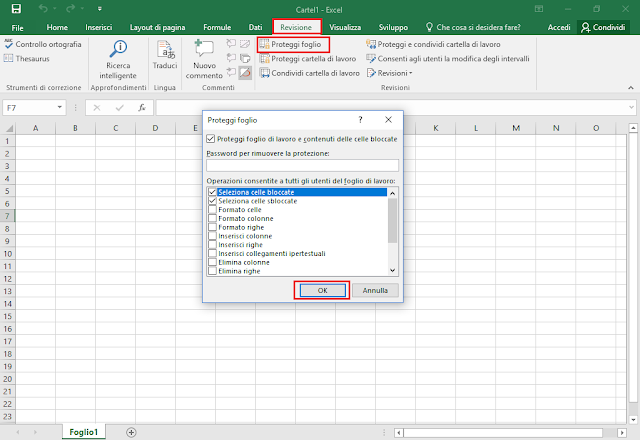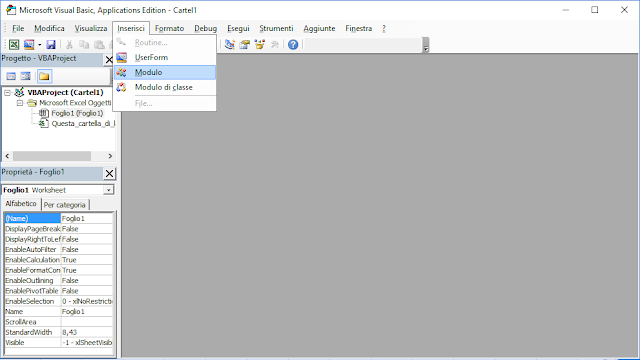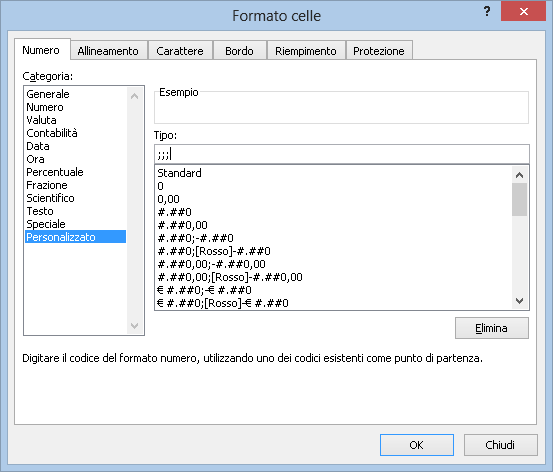In questo articolo esploreremo come creare un'animazione di un lancio di dado virtuale direttamente in Microsoft Excel, combinando formule, formattazione e una semplice macro VBA.
Il primo passo consiste nel preparare la "faccia" del nostro dado.
Selezionare una cella qualsiasi (ad esempio, A1) e incollare la seguente formula.
=SCEGLI(CASUALE.TRA(1;6);"⚀";"⚁";"⚂";"⚃";"⚄";"⚅")
Questa formula userà la funzione CASUALE.TRA per generare un numero intero casuale da 1 a 6 e la funzione SCEGLI per associare ogni numero al simbolo corrispondente.
 |
| FIG 1 - Dado |
Nota: I simboli del dado (⚀, ⚁, ecc.) si trovano nel set di caratteri Segoe UI Symbol ed è possibile inserirli tramite il menu Inserisci > Simbolo.
Per rendere il dado più visibile, selezionare la cella A1 e aumenta la dimensione del carattere (ad esempio, a 100 punti). Successivamente, ridimensionare la colonna per adattarla perfettamente al simbolo.
Creare la macro per l'animazione: Premere la combinazione ALT+F11 per aprire l'editor di VBA e incollare il seguente codice
Sub LanciaDadi()
Dim i As Integer
For i = 1 To 100
Application.Calculate
DoEvents
Next i
End Sub
Questo codice fa sì che Excel ricalcoli la formula 100 volte in rapida successione. La riga DoEvents permette di aggiornare la visualizzazione del foglio di lavoro a ogni iterazione, creando l'effetto di un'animazione.
 |
| FIG 3 - Microsoft Visual Basic, Application Edition |
Chiudere l'editor di VBA e torna al tuo foglio di calcolo.
Per attivare la macro con un solo clic andremo ad aggiungere un pulsante.
Se il menu Sviluppo non è visibile, abilitarlo tramite il menu File->Opzioni->Personalizzazione barra multifunzione e spuntando la casella Sviluppo.
Nel menu Sviluppo, cliccare su Inserisci e selezionare il Pulsante (Controllo modulo).
 |
| FIG 4 - Inserisci pulsante |
Tenendo premuto il tasto sinistro del mouse, disegnare il pulsante sul foglio di calcolo nel punto desiderato. Non appena il tasto viene rilasciato, si aprirà una finestra per assegnare una macro. Selezionare la macro LanciaDadi e cliccare su OK.
 |
| FIG 5 - Seleziona macro |
Ora è possibile rinominare il pulsante in "Lancia dado". Cliccando su di esso, la cella A1 inizierà a cambiare rapidamente i simboli del dado, fermandosi su un risultato casuale, simulando in modo efficace un lancio.
 |
| FIG 6 - Lancia dado |