Per creare un controller di dominio Windows, è necessario installare e configurare il ruolo Servizi di dominio Active Directory (Active Directory Domain Services o, abbreviato, AD DS). AD DS installa Active Directory e il suo database, creando una fonte centrale di autenticazione e semplificando notevolmente la gestione degli utenti e delle risorse IT.
Servizi di dominio Active Directory archivia le informazioni su utenti, computer e altri dispositivi di rete, agevolando gli amministratori nella gestione delle informazioni in modo sicuro e facilitando la condivisione delle risorse e la collaborazione tra gli utenti.
In un'infrastruttura è consigliabile installare almeno due Domain Controller per ciascun dominio in modo da garantire l'accesso degli utenti alla rete anche in caso di guasto di uno dei server.
Servizi di dominio Active Directory richiede la presenza di un server DNS all'interno della rete. Se non è presente alcun server DNS, durante l'installazione del ruolo Servizi di dominio Active Directory verrà chiesto di installare anche il ruolo Server DNS.
Nel caso di creazione di un nuovo dominio, conviene procedere prima all'installazione del ruolo Servizi di dominio Active Directory e successivamente dei ruoli di Server DNS e Server DHCP (come visto negli articoli riguardanti Windows Server 2019). In questa serie di articoli relativi a Windows Server 2022 ho voluto adottare un approccio diverso per coprire anche il caso in cui il controller di dominio venga installato successivamente.
Il ruolo Servizi di dominio Active Directory, come visto per gli altri ruoli, può essere installato sia tramite GUI sia tramite PowerShell. In questo articolo verrà mostrato anche come generare un file XML per utilizzarlo nella creazione di altri controller di dominio.
Installazione Servizi di dominio Active Directory tramite GUI
Da Server Manager, nella sezione Dashboard, cliccare sul link Aggiungi ruoli e funzionalità (o in alternativa, dal menu Gestione selezionare Aggiungi ruoli e funzionalità).
Verrà avviato il Wizard Aggiunta guidata ruoli e funzionalità che ci guiderà nell'installazione del ruolo. Nella finestra Prima di iniziare vengono fornite alcune informazioni preliminari sull'installazione/rimozione dei ruoli e funzionalità. Cliccare su Avanti.
Nel passaggio successivo, Selezione tipo di installazione, viene chiesto di selezionare il tipo di installazione desiderato: è possibile installare ruoli e funzionalità in un computer fisico o una macchina virtuale in esecuzione oppure in un disco rigido virtuale offline. In questa fase possiamo scegliere tra installare ruoli e funzionalità su un server oppure installare una specifica risorsa sull'infrastruttura VDI. Selezionare l'opzione Installazione basata su ruoli o basata su funzionalità e cliccare su Avanti per proseguire.
Nella schermata successiva, Selezione server di destinazione, selezionare il server in cui andrà installato il ruolo (in questo caso è disponibile un solo server) quindi proseguire cliccando su Avanti.
Nella schermata Selezione ruoli server, selezionate Servizi di dominio Active Directory.
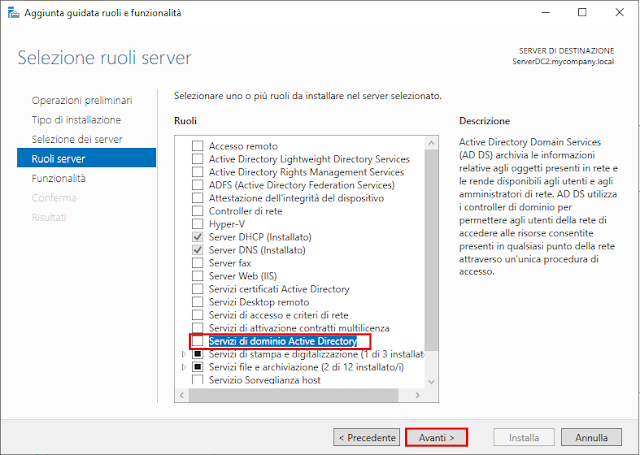 |
| FIG 5 - Selezione ruoli server |
Una finestra di dialogo avvisa l'utente della necessità di installare, se non presenti, ulteriori funzionalità per il corretto funzionamento del ruolo selezionato. Cliccare su Aggiungi funzionalità.
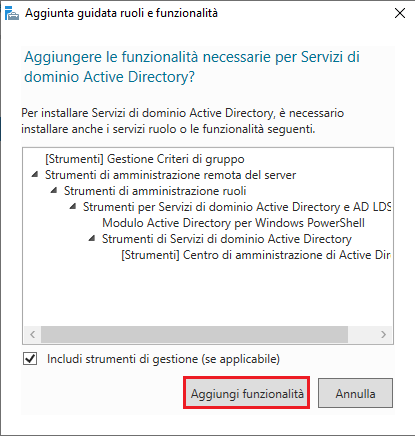 |
| FIG 6 - Aggiungere le funzionalità necessarie per Servizi di dominio Active Directory |
Si ritorna alla schermata precedente. Cliccare su Avanti per proseguire.
Nella finestra Selezione funzionalità è possibile selezionare ulteriori funzionalità da installare. Proseguire cliccando su Avanti.
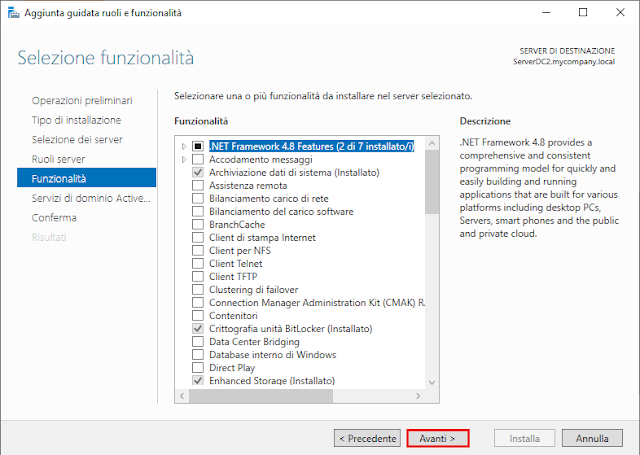 |
| FIG 8 - Selezione funzionalità |
In Conferma selezioni per l'installazione viene mostrato un resoconto di tutte le funzionalità che verranno installate. É possibile selezionare la casella Riavvia automaticamente il server di destinazione se necessario. In questo modo se dopo l'installazione del ruolo e delle funzionalità dovesse essere necessario un riavvio del sistema, questo verrà eseguito automaticamente. Cliccare sul pulsante Installa per proseguire e attendere che l'installazione venga portata a termine.
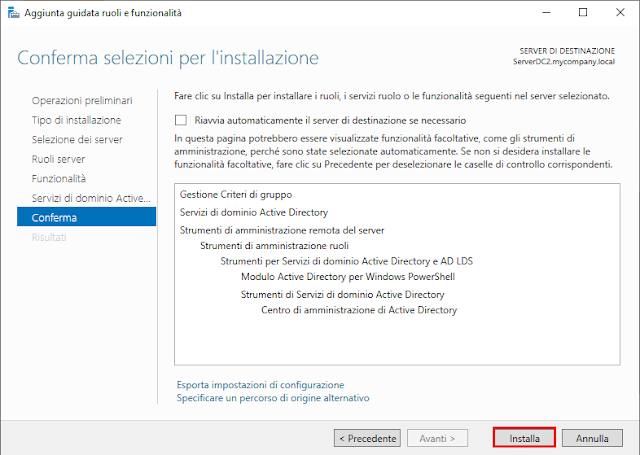 |
| FIG 10 - Conferma selezioni per l'installazione |
Al termine dell'installazione di AD DS, la schermata presenta un link Esporta impostazioni di configurazione nella parte inferiore. Se dobbiamo installare altri controller di dominio, è possibile cliccare su tale link ed esportare il file contenente le impostazioni di configurazione in formato XML (FIG 12).
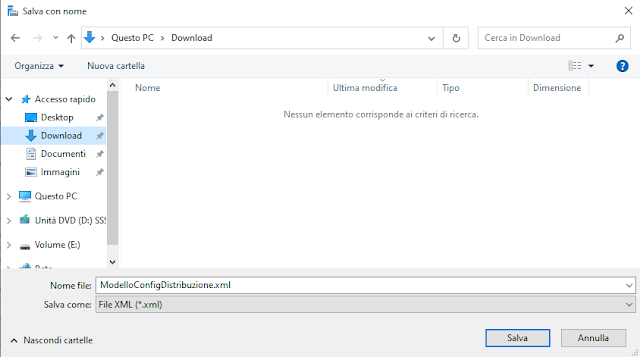 |
| FIG 12 - Esporta impostazioni di configurazione |
Come visibile in FIG 13 il file XML contiene le impostazioni di configurazione del controller di dominio. Per utilizzare tale file per la creazione di un nuovo controller di dominio basterà richiamarlo tramite il seguente comando PowerShell
Install-WindowsFeature -ConfigurationFilePath <percorso e nome del file XML>
 |
| FIG 13 - File XML contenente impostazioni di configurazione |
Cliccare su Chiudi per chiudere la finestra della procedura guidata.
Installazione Servizi di dominio Active Directory tramite PowerShell
Per installare il ruolo Servizi di dominio Active Directory tramite PowerShell basta eseguire il comando
Install-WindowsFeature –Name AD-Domain-Services
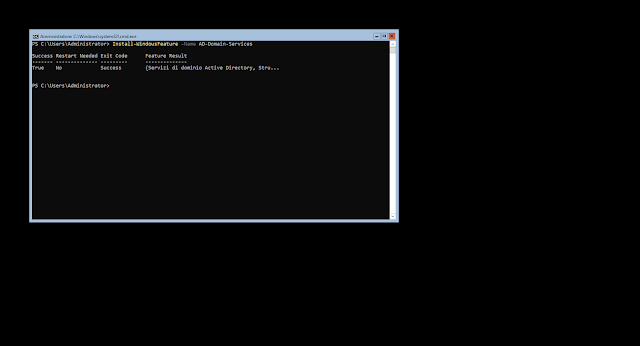 |
| FIG 16 - Installazione Servizi di dominio Active Directory tramite PowerShell |





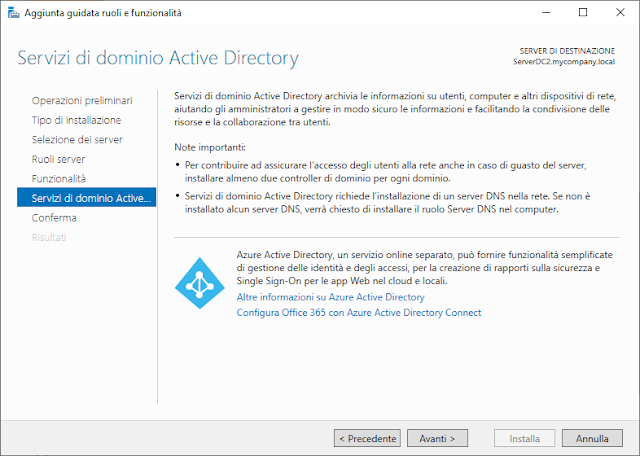

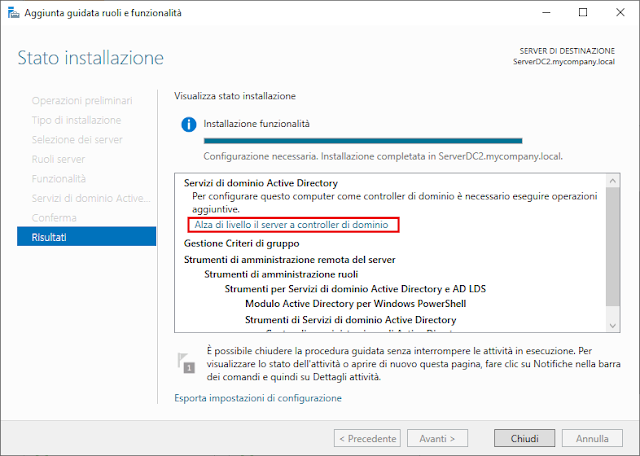
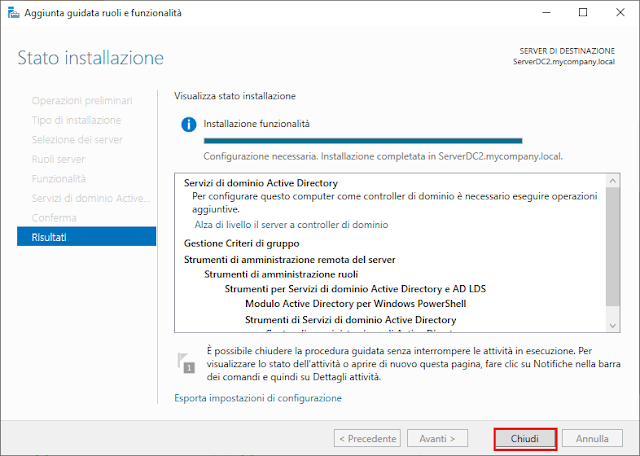
Nessun commento:
Posta un commento
I messaggi sono soggetti a moderazione da parte dell'amministratore prima della loro pubblicazione.