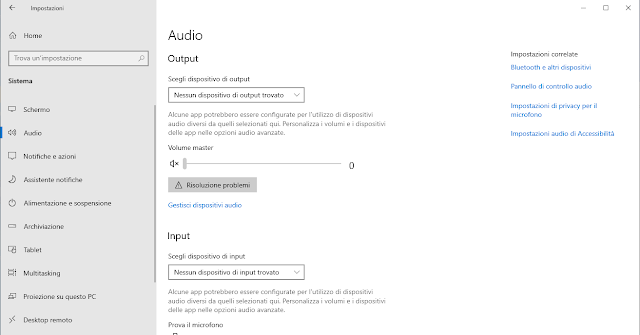In questo articolo farò una veloce panoramica sulle altre configurazioni che possono migliorare l'esperienza di lavoro sul server.
Tastiera
Dal menu Impostazioni cliccare su Dispositivi e quindi selezionare Digitazione. Da qui è possibile configurare la tastiera in base alle proprie esigenze.
Mouse
Dal menu Impostazioni, selezionare Dispositivi e quindi Mouse. Da qui è possibile regolare la configurazione dei pulsanti, i cursori e il comportamento della rotellina di scorrimento.
Gestione dell'alimentazione
Dal menu Impostazioni, cliccare su Sistema quindi selezionare Alimentazione e sospensione. Verranno presentate alcune impostazioni di base. Tuttavia, è possibile ottenere un livello di dettaglio più elevato facendo clic su Impostazioni di risparmio energia aggiuntive. In questo modo sarà possibile scegliere la combinazione di risparmio energetico desiderata e altre opzioni.
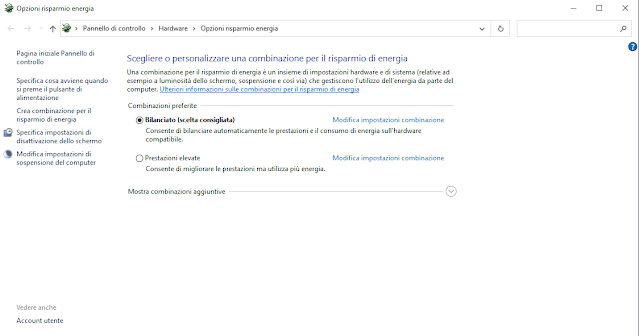 |
| FIG 4 - Opzioni risparmio energia |
Audio
Dal menu Impostazioni, fare clic su Sistema, quindi su Audio. In questa schermata è possibile personalizzare i dispositivi audio e di registrazione predefiniti.
Lingua
Dal menu Impostazioni, fare clic su Data/ora e lingua quindi selezionare Lingua. Da questa schermata è possibile aggiungere nuove lingue, impostare nuove lingue predefinite e modificare il layout della tastiera, se desiderato.
 |
| FIG 6 - Lingua |
Font
Generalmente i Font installati sul sistema sono più che sufficienti a coprire quasi tutte le esigenze. Tuttavia, potrebbe essere necessario installare nuovi Font ad esempio perché richiesto da un'applicazione di terze parti, oppure perché bisogna installare dei font per i codici a barre o semplicemente perché in azienda si preferisce utilizzare un tipo di carattere diverso. Per lavorare con i Font, aprire il menu Impostazioni, cliccare su Personalizza e selezionare la voce Caratteri. L'interfaccia offre esempi visivi per ciascun font e la possibilità di ottenere altri font dal Microsoft Store.