Come indicato negli articoli precedenti, per poter installare gli strumenti di amministrazione remota del server (RSAT) in Windows 11 è necessario l'accesso a Microsoft Update. Nel caso non fosse possibile accedere ai server di Microsoft Update direttamente dalla propria workstation, si può procedere con l'installazione offline (consigliata per le reti scollegate senza accesso a Internet) scaricando l'immagine ISO contenente i componenti (Feature on Demand) per la propria versione di Windows dal sito Web di Microsoft (o dal Volume Licensing Service Center, VLSC).
Per le versioni di Windows 10 2004 e successive è possibile scaricare "Windows 10 DISCO FOD 1 ISO (versione 2004 o successiva)" da https://learn.microsoft.com/it-it/azure/virtual-desktop/language-packs.
Per le versioni di Windows 11 21H2/22H2/23H2 è possibile scaricare da https://learn.microsoft.com/it-it/azure/virtual-desktop/windows-11-language-packs le ISO "Windows 11, versione 21H2 Lingua e funzionalità facoltative ISO" oppure "Windows 11, versione 22H2 e 23H2 Lingua e funzionalità facoltative ISO".
Nel nostro caso è stata scaricata l'immagine Windows 11, versione 22H2 e 23H2 Lingua e funzionalità facoltative ISO. Terminato il download possiamo decidere di copiare e montare il file .ISO sulla postazione su cui installare gli strumenti di amministrazione remota del server, masterizzare l'ISO su un supporto DVD o estrarre il contenuto in una cartella condivisa.
L'immagine ISO contiene una serie di file .CAB che includono i componenti RSAT. Nell'immagine scaricata, i file CAB relativi agli strumenti di amministrazione remota del server si trovano all'interno della cartella LanguagesAndOptionalFeatures.
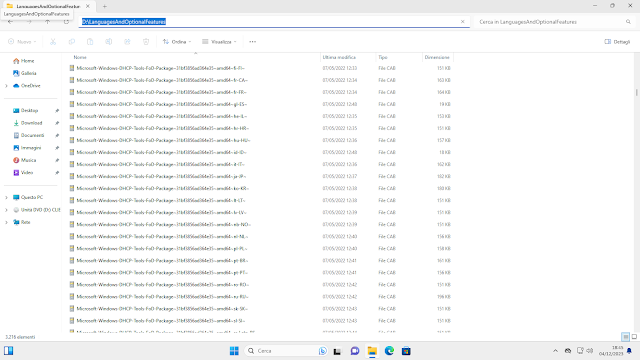 |
| FIG 1 - File .CAB |
Add-WindowsCapability -Online -Name Rsat.ActiveDirectory.DS-LDS.Tools~~~~0.0.1.0 -LimitAccess -Source d:\LanguagesAndOptionalFeatures
Impostare il percorso della directory contenente i componenti dell'immagine FoD tramite i Criteri di gruppo locali
- Avviare l'editor Criteri di gruppo locali (gpedit.msc) oppure, nel caso di Windows Server, avviare Gestione Criteri di gruppo (gpmc.msc).
- Accedere a Configurazione computer->Modelli amministrativi->Sistema.
- Abilitare la policy Specifica le impostazioni per l'installazione e il ripristino dei componenti facoltativi e, nella casella Percorso alternativo del file di origine, specificare il percorso UNC della directory contenente i file FoD.
In alternativa, è possibile impostare questo parametro nel registro di sistema con una GPP specificando il percorso della directory FoD nel parametro LocalSourcePath (REG_Expand_SZ) sotto la chiave di registro HKLM\SOFTWARE\Microsoft\Windows\CurrentVersion\Policies\Servicing.
Errori comuni nell'installazione degli Strumenti di amministrazione remota del server
0x8024402c o 0x80072f8f
Windows non può accedere ai server Microsoft Update per scaricare i file RSAT. Verificare di avere accesso a Internet , verificare quanto indicato nell'articolo precedente o installare i componenti da un'immagine FoD locale.
0x800f081f
Verificare il percorso della directory contenente i componenti RSAT specificati nel parametro -Source del comando Add-WindowsCapability.
0x800f0950
L'errore è simile a 0x800f0954 visto nell'articolo precedente.
0x80070490
Controllare e riparare l'immagine di Windows utilizzando DISM:
DISM /Online /Cleanup-Image /RestoreHealth


.png)


