Predisposizione file di installazione del software
- Scaricare la versione a 32 bit di Chrome per le aziende dal link https://cloud.google.com/chrome-enterprise/browser/download.

FIG 1 - Google Chrome per le aziende - Copiare il file nella stessa cartella condivisa contenente la versione a 64bit di Chrome (\\SERVER1DC\Cartella condivisa).
- Scompattare il file zip scaricato all'interno della cartella (cliccarci su con il tasto destro del mouse e selezionare estrai tutto e successivamente sul pulsante Estrai).
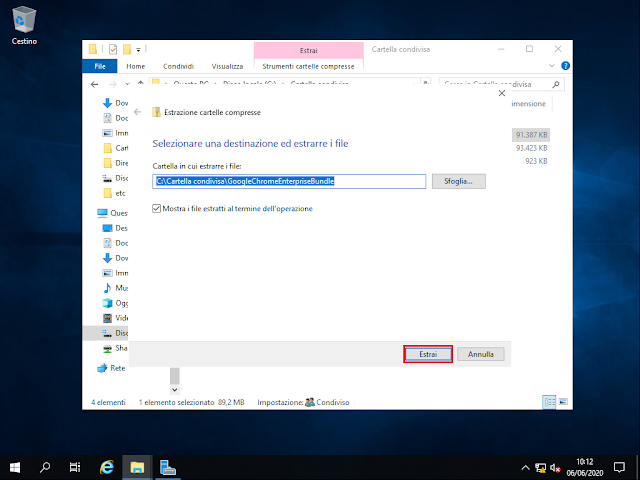
FIG 2 - Estrazione cartelle compresse
Creazione Filtri WMI
Prima di creare il criterio di gruppo andremo a creare un filtro WMI (Windows Management Instrumentation). I filtri WMI consentono di rilevare dinamicamente l'ambito degli oggetti Group Policy (GPO) in base agli attributi del computer target. In questo modo è possibile garantire che un criterio di gruppo venga applicato solo ai dispositivi che eseguono la versione corretta di Windows. In teoria sarebbe possibile creare un gruppo di appartenenza separato per ogni GPO contenente computer con le medesime caratteristiche ma ciò comporterebbe un maggior lavoro di gestione dei gruppi. Meglio lasciare che i filtri WMI assicurino automaticamente l'applicazione del criterio di gruppo corretto ad ogni dispositivo. I filtri WMI vengono creati tramite l'utilizzo del linguaggio SQL (Structured Query Language): un linguaggio standardizzato per database basati sul modello relazionale (RDBMS).
Ad esempio per filtrare i computer con sistema operativo Windows 10 il filtro sarà il seguente
SELECT * FROM Win32_OperatingSystem WHERE Version LIKE "10.0%" AND ProductType="1"
I valori di ProductType possono essere i seguenti
1 = Windows per PC/Workstation
2 = Windows Server (Domain Controller)
3 = Windows Server (Non Domain Controller)
I valori di Version possono essere
5.1 = Windows XP
5.2 = Windows Server 2003
5.2.3 = Windows Server 2003 R2
6.0 = Windows Vista e Windows Server 2008
6.1 = Windows 7 e Windows Server 2008 R2
6.2 = Windows 8 e Windows Server 2012
6.3 = Windows 8.1 e Windows Server 2012 R2
10.0 = Windows 10 e Windows Server 2016 E 2019
Dal seguente link è possibile scaricare un elenco di filtri WMI
I filtri che andremo a creare saranno utilizzati per verificare se l'architettura del sistema operativo target è a 32 o a 64 bit.
- Da Server Manager, cliccare su Strumenti quindi su Gestione Criteri di gruppo.

FIG 3 - Server Manager - Per creare un filtro che andrà a selezionare solo i computer dotati di sistema operativo a 64 bit, cliccare, con il tasto destro del mouse, su Filtri WMI e selezionare Nuovo.

FIG 4 - Nuovo filtro WMI - Nel campo Nome inserire il nome da assegnare al filtro (ad es. Windows 64 bit) e cliccare sul pulsante Aggiungi.
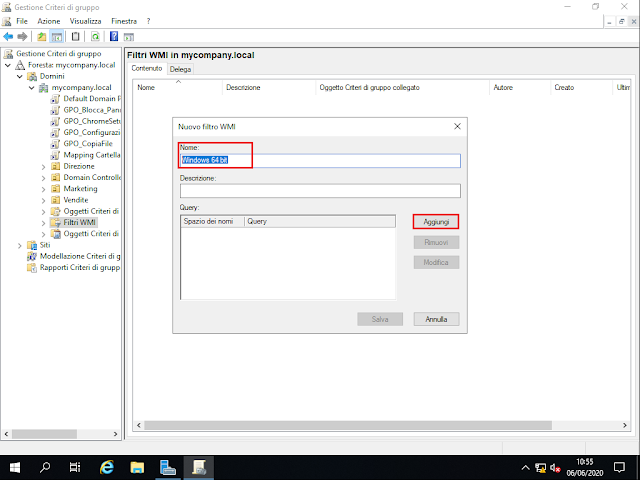
FIG 5 - Nuovo filtro WMI, Nome - Nella casella Query digitare
select * from Win32_OperatingSystem WHERE OSArchitecture = "64-bit" AND ProductType="1"
quindi cliccare su OK.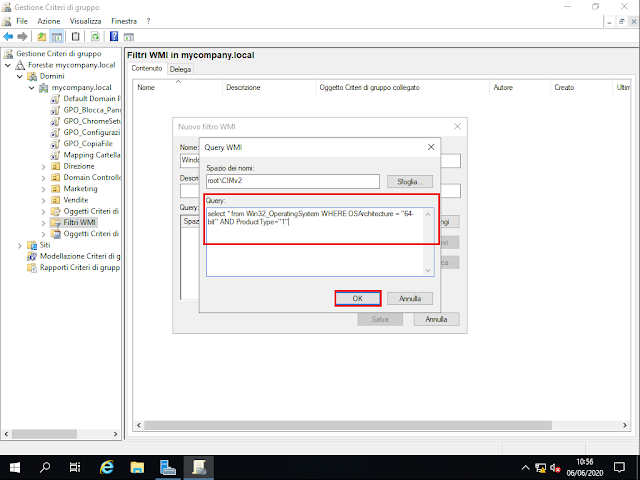
FIG 6 - Query WMI - Cliccare su Salva.
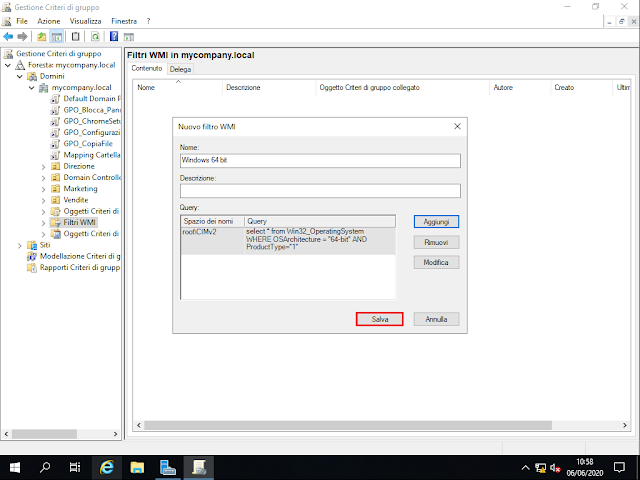
FIG 7 - Nuovo filtro WMI, Salva - Procediamo allo stesso modo per creare un nuovo filtro WMI per selezionare i computer con sistema operativo a 32 bit. Cliccare con il tasto destro del mouse su Filtri WMI e selezionare Nuovo.
- Nel campo Nome inserire Windows 32 bit e cliccare sul pulsante Aggiungi.
- Nella casella Query digitare
select * from Win32_OperatingSystem WHERE OSArchitecture = "32-bit" AND ProductType="1"
cliccare su OK quindi su Salva.
FIG 8 - Filtri WMI
Adesso possiamo procedere alla creazione del criterio di gruppo.
Creazione Criterio di gruppo per l'installazione di Google Chrome su sistemi a 32bit
- In Gestione Criteri di gruppo cliccare, con il tasto destro del mouse, sul dominio mycompany.local e selezionare Crea un oggetto Criteri di gruppo in questo domino e crea qui un collegamento.

FIG 9 - Crea un oggetto Criteri di gruppo - Assegnare il nome al nuovo criterio di gruppo (ad es. GPO_ChromeSetup32) e cliccare su OK.
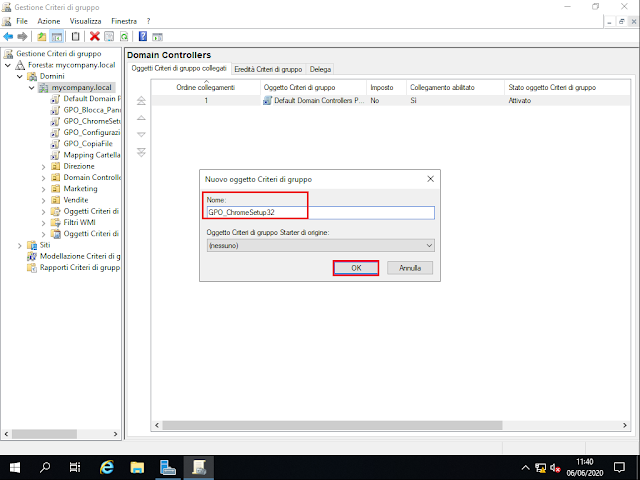
FIG 10 - Nome nuovo oggetto criteri di gruppo - Cliccare con il tasto destro del mouse sul criterio di gruppo appena creato e selezionare Modifica.
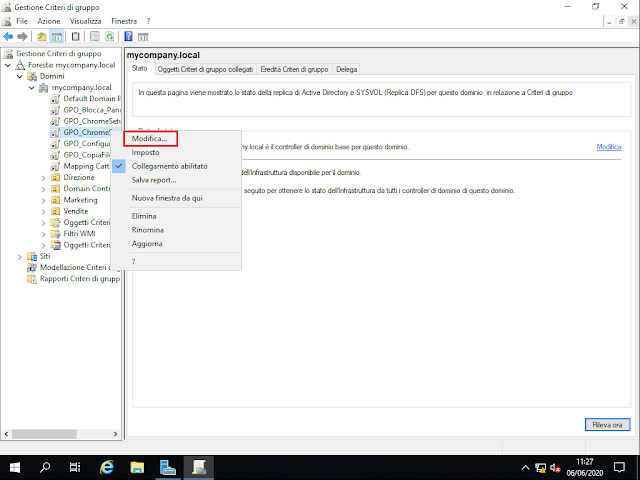
FIG 11 - Modifica criterio di gruppo - Posizionarsi su Configurazione computer->Criteri->Impostazioni del software->Installazione software. Sul lato destro della finestra cliccare con il tasto destro in uno spazio vuoto. Dal menu contestuale selezionare Nuovo quindi Pacchetto.

FIG 12 - Criterio di gruppo, Installazione software, Nuovo pacchetto - Digitare il percorso della cartella condivisa \\SERVER1DC\Cartella condivisa\GoogleChromeEnterpriseBundle\Installers quindi il selezionare il file MSI da installare GoogleChromeStandaloneEnterprise e cliccare su Apri.

FIG 13 - File di setup di Google Chrome 32 bit - Nella schermata successiva selezionare l'opzione Assegnata per distribuire l'applicazione senza alcuna modifica e cliccare su OK.

FIG 14 - Distribuisci applicazione - Chiudere la finestra Editor Gestione Criteri di gruppo. Selezionare nuovamente il criterio di gruppo appena creato. Nella sezione Filtri di sicurezza cliccare sul pulsante Aggiungi.
- Nella casella Immettere i nomi degli oggetti da selezionare, digitare Computer del dominio quindi cliccare su Controlla nomi per verificare che il nome immesso sia corretto e successivamente su OK.

FIG 15 - Selezione Utente, Computer o Gruppo - Nella sezione Filtri WMI selezionare il filtro che abbiamo chiamato Windows 32 bit.
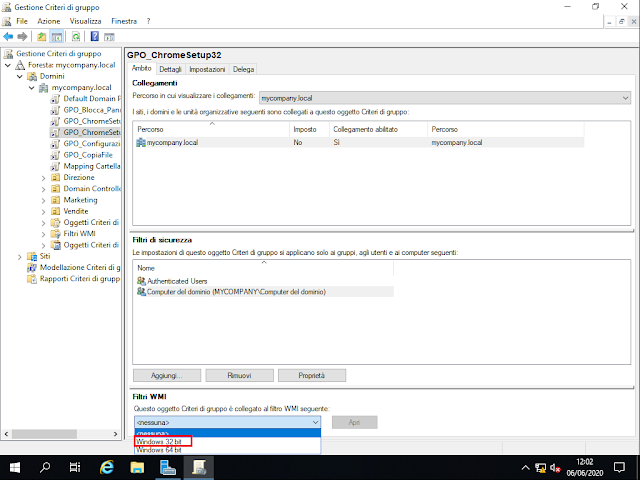
FIG 16 - Selezione Filtro WMI - Nella finestra di dialogo successiva cliccare su Si.
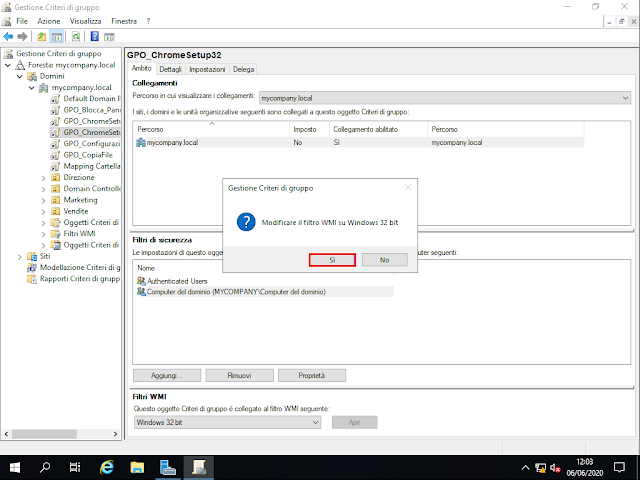
FIG 17 - Conferma applicazione filtro WMI
Modifica Criterio di gruppo per l'installazione di Google Chrome su sistemi a 64 bit
Nell'articolo precedente abbiamo creato il criterio di gruppo GPO_ChromeSetup per l'installazione di Google Chrome a 64 bit. Dato che anche tale criterio agisce su tutti i computer del domino dobbiamo modificarlo e aggiungere il filtro WMI.
I criteri di gruppo creati, insieme ai filtri WMI, consentiranno l'installazione della versione corretta di Google Chrome in base all'architettura di Windows presente sul computer.


Nessun commento:
Posta un commento
I messaggi sono soggetti a moderazione da parte dell'amministratore prima della loro pubblicazione.