Predisposizione file di installazione di Office 365
- Il primo passo consiste nel procurarsi l'Office Deployment Tool (ODT), un tool a riga di comando utilizzato per scaricare e distribuire le applicazioni Office 365 sui computer client. Il tool consente di avere un maggior controllo sull'installazione di Office sui computer client permettendo di personalizzare le applicazioni, la lingua, di definire la modalità degli aggiornamenti e l'installazione silente. Dal proprio browser ricercare Office Deployment Tool. Tra i primi troviamo la pagina ufficiale Microsoft da cui prelevare il tool, accedere alla pagina e cliccare sull'apposito tasto per procedere al download.

FIG 1 - Office Deployment Tool - Eseguire il file appena scaricato. Accettare le condizioni di licenza selezionando l'apposita casella e cliccare su Continue.

FIG 2 - Office Deployment Tool Condizioni Licenza - Selezionare la cartella in cui si vuole estrarre il contenuto del file e cliccare su OK. Un messaggio ci avviserà che l'operazione è terminata, cliccare su OK per chiudere la finestra di dialogo.

FIG 3 - Office Deployment Tool Estrazione file - All'interno della cartella saranno creati quattro file: un file di setup (setup.exe) e tre file di configurazione in formato XML (configuration-Office365-x64.xml, configuration-Office365-x86.xml, configuration-Office2019Enterprise.xml). In quest'articolo non prenderemo in considerazione la distribuzione/installazione di office 2019 Enterprise pertanto il file configuration-Office2019Enterprise.xml può essere cancellato.

FIG 4 - File di Office Deployment Tool - Per tenere separati i file di installazione della versione a 32 bit di office da quella a 64 bit, creare due cartelle e rinominarle in 32-bit e 64-bit.
- Selezionare i file setup.exe e configuration-Office365-x86.xml e copiarli all'interno della cartella 32-bit.
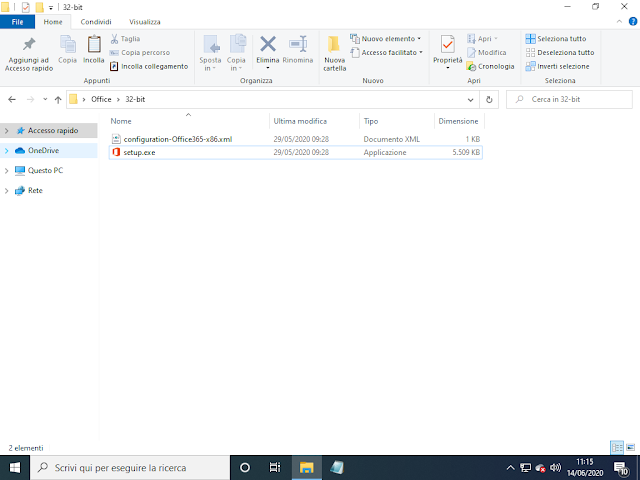
FIG 5 - Cartella 32-bit - Allo stesso modo, copiare i file setup.exe e configuration-Office365-x64.xml all'interno della cartella 64-bit.
- Posizionarsi nella cartella 32-bit. Cliccare con il tasto destro del mouse sul file configuration-Office365-x86.xml e selezionare Modifica.
- Come visibile all'interno del file, oltre all'installazione di Office 365, viene anche installato il software Visio. Eliminare le righe relative all'installazione di Visio.
- Nella riga Language ID sostituire en-us con it-it per installare la lingua italiana. Salvare il file.

FIG 6 - Modifica file configuration-Office365-x86.xml - Eseguire la stessa operazione con il file configuration-Office365-x64.xml presente all'interno della cartella 64-bit.
- La prossima operazione consiste nel procedere al download dei file di installazione eseguendo il file setup.exe da riga di comando. Avviare il Prompt dei comandi e posizionarsi nuovamente all'interno della cartella 32-bit.
- Digitare ed eseguire il comando
setup.exe /download configuration-Office365-x86.xml
Il comando avvia il download dei file di installazione della versione a 32 bit di Office. - Al termine del download, all'interno della cartella 32-bit, troveremo una cartella nominata Office contenente i file di installazione.

FIG 7 - Download Office 365 32 bit completato - Procedere in modo analogo anche con il file all'interno della cartella 64-bit. in questo caso il comando da eseguire è
setup.exe /download configuration-Office365-x64.xml
Creazione Script per l'installazione di Office 365 a 32 e a 64 bit
- Per la corretta installazione di Office 365 è necessario andare a modificare nuovamente il file xml relativo alla configurazione. Accedere alla cartella 32-bit, cliccare con il tasto destro del mouse sul file configuration-Office365-x86.xml e selezionare Modifica.
- All'interno dei file XML i commenti sono racchiusi tra <!-- e -->. Rimuovere tali caratteri dalle ultime righe presenti all'interno del file in modo che non vengano considerate dei commenti e salvare le modifiche.

FIG 8 - Decommentare le righe all'interno del file di configurazione - Fare lo stesso con il file configuration-Office365-x64.xml all'interno della cartella 64-bit.
- Nella cartella condivisa \\SERVER1DC\Cartella condivisa creare la cartella Office e copiare al suo interno le cartelle 32-bit e 64-bit.
- Aprire Blocco note e digitare
"\\SERVER1DC\Cartella Condivisa\Office\32-bit\setup.exe" /configure "\\SERVER1DC\Cartella Condivisa\Office\32-bit\configuration-Office365-x86.xml" - Salvare il file all'interno della cartella 32-bit assegnandogli il nome install32.bat.
- Proceder in maniera analoga con la versione a 64 bit di Office 365. Aprire nuovamente Blocco note digitare
"\\SERVER1DC\Cartella Condivisa\Office\64-bit\setup.exe" /configure "\\SERVER1DC\Cartella Condivisa\Office\64-bit\configuration-Office365-x64.xml" - Salvare il file all'interno della cartella 64-bit assegnandogli il nome install64.bat.
Creazione GPO per l'installazione di Office 365
- Da Server Manager, cliccare su Strumenti quindi su Gestione Criteri di gruppo.

FIG 9 - Server Manager - Cliccare, con il tasto destro del mouse, sul dominio mycompany.local quindi dal menu contestuale selezionare Crea un oggetto Criteri di gruppo in questo dominio e crea qui un collegamento....

FIG 10 - Gestione Criteri di gruppo - Specificare il nome che si desidera assegnare all'oggetto Criteri di gruppo ad es. GPO_Installazione_Office365_64bit e cliccare su OK.

FIG 11 - Nome Criterio di Gruppo - Cliccare con il tasto destro del mouse sul criterio di gruppo appena creato e selezionare Modifica.

FIG 12 - Modifica criterio di gruppo - Posizionarsi su Configurazione computer -> Criteri -> Impostazioni di Windows -> Script(Avvio/Arresto) ed eseguire un doppio click su avvio.

FIG 13 - Script di avvio - Cliccare sul pulsante Visualizza file.
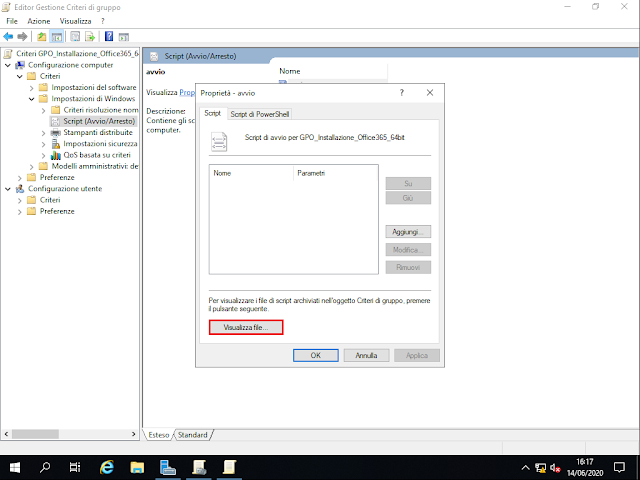
FIG 14 - Proprietà avvio, Visualizza file - All'interno della cartella che viene aperta copiamo il file install64.bat che abbiamo creato precedentemente e che si trova in \\SERVER1DC\Cartella Condivisa\Office\64-bit\.

FIG 15 - Copia file Install64.bat - Nella finestra Proprietà - avvio, cliccare sul pulsante Aggiungi.

FIG 16 - Proprietà avvio, Aggiungi - Cliccare sul pulsante Sfoglia.
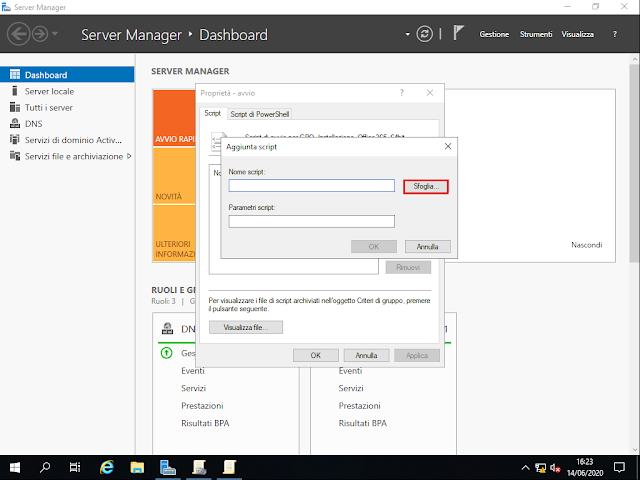
FIG 17 - Aggiunta script, sfoglia - Selezionare il file install64.bat e cliccare su Apri.

FIG 18 - Selezione script Install64.bat - Nella finestra Aggiunta script cliccare su OK.

FIG 19 - Aggiunta script - Nella finestra Proprietà - avvio cliccare su OK.

FIG 20 - Proprietà avvio - Posizionarsi su Configurazione computer -> Criteri -> Modelli amministrativi -> Sistema -> Script ed eseguire un doppio click su Specifica il tempo massimo di attesa per gli script Criteri di gruppo.

FIG 21 - Specifica il tempo massimo di attesa per gli script Criteri di gruppo - Questa impostazione dei criteri determina il tempo di attesa da parte del sistema per l'esecuzione degli script applicati da Criteri di gruppo. Se l'esecuzione degli script non è stata completata entro il limite di tempo specificato, l'elaborazione degli script verrà interrotta e verrà registrato un evento di errore. Selezionate Attivata e nella casella Secondi specificare 3600 quindi salvare la modifica cliccando su OK.

FIG 22 - Attiva tempo massimo per l'esecuzione degli script - Spostarsi su Configurazione computer -> Criteri -> Impostazioni di Windows -> Impostazioni sicurezza -> Criteri locali -> Opzioni di sicurezza. Cliccare due volte su Controllo account utente: comportamento della richieste di elevazione dei privilegi per gli amministratori in modalità Approvazione amministratore.

FIG 23 - Elevazione dei privilegi per gli amministratori in modalità Approvazione amministratore - Selezionare la casella Definisci le impostazioni relative al criterio, assicurarsi che sia selezionata Esegui con privilegi elevati senza chiedere conferma e cliccare su OK.

FIG 24 - Esegui con privilegi elevati senza chiedere conferma - Cliccare due volte su Controllo account utente: modalità Approvazione amministratore per l'account amministratore predefinito.

FIG 25 - Modalità Approvazione amministratore per l'account amministratore predefinito - Selezionare la casella Definisci le impostazioni relative al criterio, quindi selezionare l'opzione Disabilitate e cliccare su OK. In questo modo lo script sarà eseguito anche se l'utente che effettua il logon non ah privilegi amministrativi.

FIG 26 - Definisci le impostazioni relative al criterio - Chiudere la finestra Editor Gestione Criteri di gruppo.
- Selezionare il criterio di gruppo appena creato. Per fare in modo che lo script venga eseguito solo su computer con sistema operativo a 64 bit selezionare, nella sezione Filtri WMI, il filtro Windows 64 bit (creato nell'articolo Windows Server 2019: Installare software tramite GPO in base alla versione del Sistema operativo e all'architettura).

FIG 27 - Applicazione filtro WMI al criterio di gruppo - Confermare la modifica cliccando sul pulsante SI.
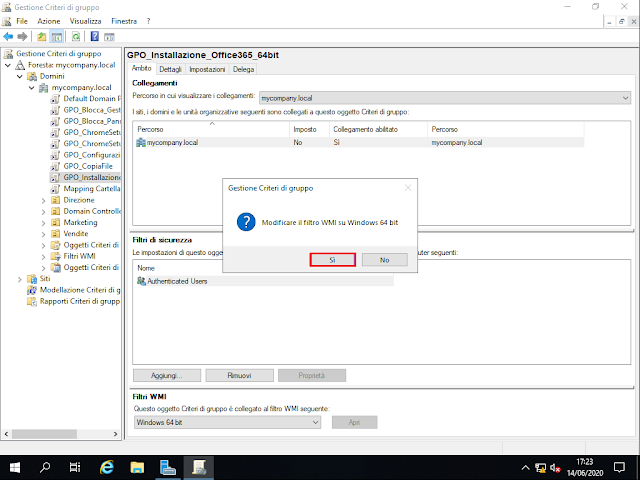
FIG 28 - Richiesta di conferma modifica filtro WMI - Cliccare, con il tasto destro del mouse, sul criterio di gruppo GPO_Installazione_Office365_64bit e selezionare Imposto per forzare l'esecuzione.

FIG 29 - Imposto
Procedere in maniera analoga per creare il Criterio di gruppo relativo all'installazione di Office 365 a 32 bit. L'installazione di Office 365 sui computer avverrà in maniera silente: non verrà visualizzato alcun messaggio agli utenti loggati.

