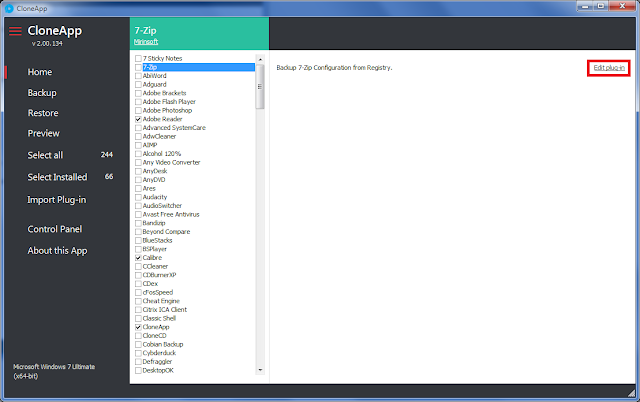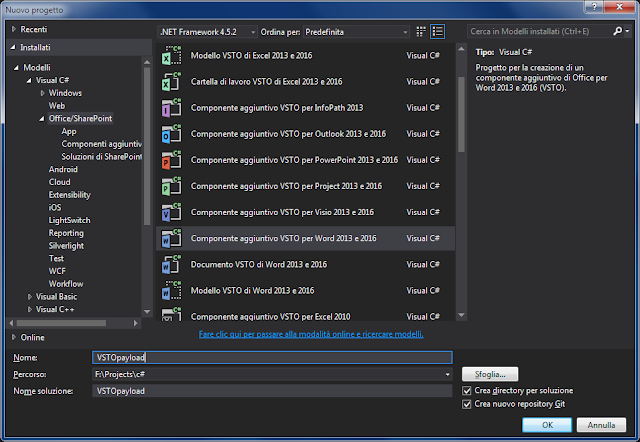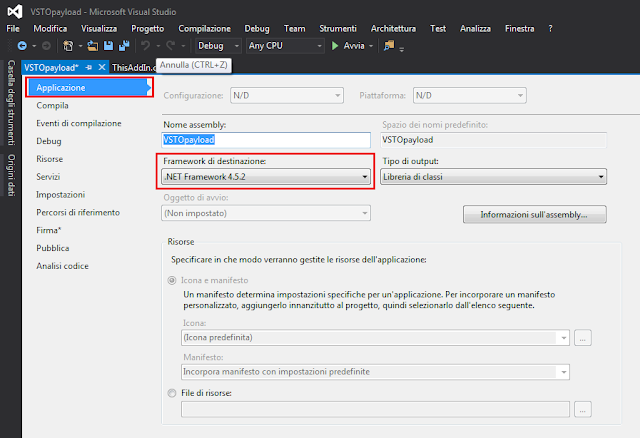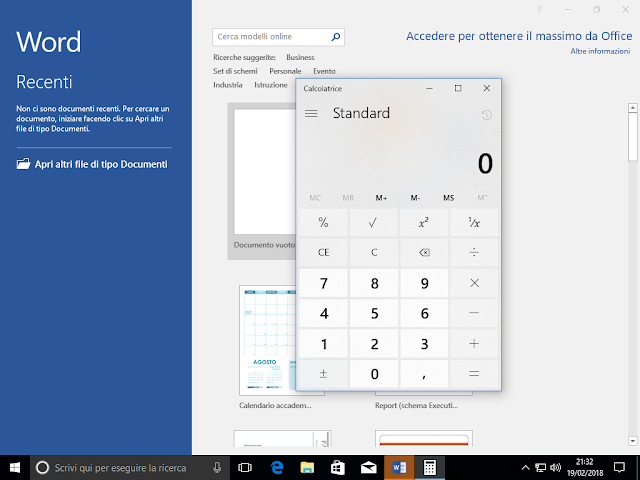|
| FIG 1 - Oracle VM VirtualBox |
Innanzitutto accertarsi che il disco da compattare sia di tipo dinamico e di aver cancellato i file inutili dal disco virtuale.
 |
| FIG 2 - Oracle VM VirtualBox, disco allocato dinamicamente |
Se la VM è dotata di sistema operativo Windows può essere utile avviare la deframmentazione del disco virtuale. Prima di procedere alla compressione del disco è necessario azzerare tutte le zone "vuote", per farlo è possibile utilizzare l'utility SDelete. Una volta scaricato e scompattato il tool basterà avviarlo da riga di comando, all'interno della macchina guest, utilizzando la sintassi sdelete c: -z. Completato anche questo passaggio, eseguire lo shutdown della macchina virtuale e chiudere VirtualBox. Dal prompt dei comandi del sistema Host raggiungere la cartella di VirtualBox (generalmente C:\Programmi\Oracle\VirtualBox) e digitare la seguente stringa
VBoxManage.exe modifymedium disk "c:\percorso\disco.vdi" --compact
dove al posto di c:\percorso\disco.vdi va indicato il percorso e il nome del file .vdi relativo al disco virtuale da compattare. Il comando compatterà il disco virtuale liberando spazio sul disco del sistema Host.
Se all'interno della VM sono presenti dati importanti è sempre consigliabile effettuare un backup del disco virtuale prima di procedere a qualsiasi operazione.