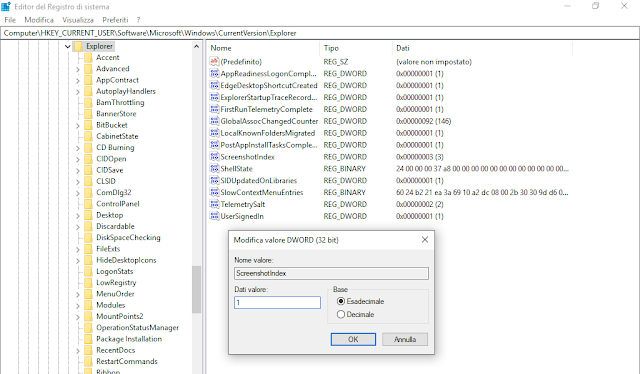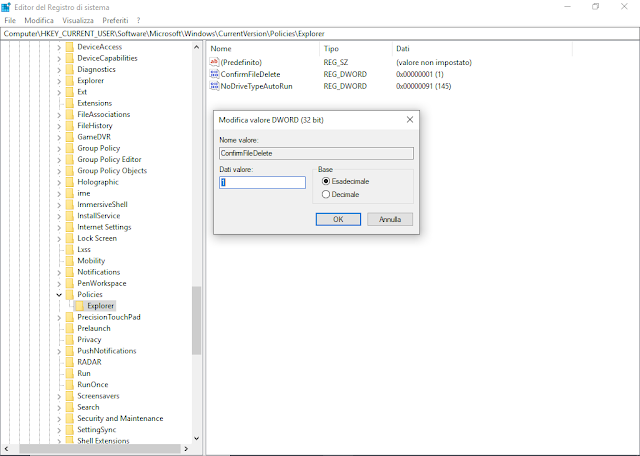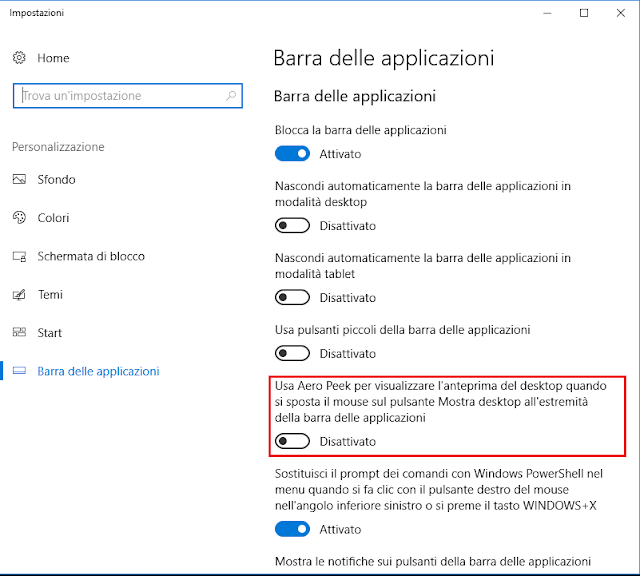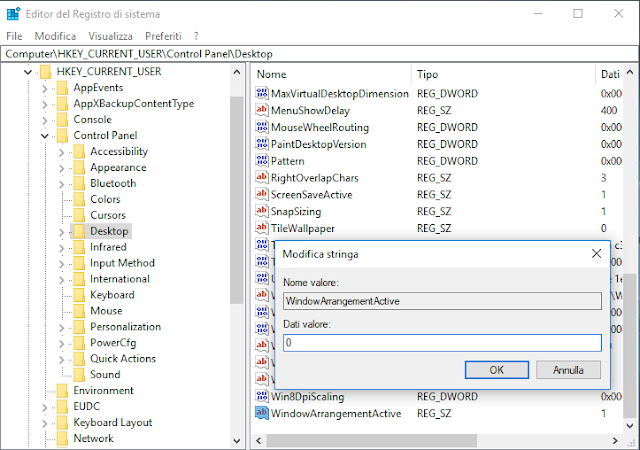|
| FIG 1 - MS Outlook, Salva tutti gli allegati |
Per modificare il path di default suggerito da MS Outlook durante il salvataggio degli allegati:
- Premere la combinazione di tasti WIN+R per aprire la finestra di dialogo Esegui e digitare regedit seguito da invio per avviare l'editor del registro di sistema;
- Posizionarsi su
HKEY_CURRENT_USER\SOFTWARE\Microsoft\Office\xx.0\Outlook\Options
Al posto di xx va indicata la versione di Office installata ad es.
Per Outlook 2016 - HKEY_CURRENT_USER\SOFTWARE\Microsoft\Office\16.0\Outlook\Options
Per Outlook 2013 - HKEY_CURRENT_USER\SOFTWARE\Microsoft\Office\15.0\Outlook\Options
Per Outlook 2010 - HKEY_CURRENT_USER\SOFTWARE\Microsoft\Office\14.0\Outlook\Options
Per Outlook 2007 - HKEY_CURRENT_USER\SOFTWARE\Microsoft\Office\12.0\Outlook\Options
Per Outlook 2003 - HKEY_CURRENT_USER\SOFTWARE\Microsoft\Office\11.0\Outlook\Options - Creare, se non presente, un nuovo valore di tipo Stringa e rinominarlo in DefaultPath;
- Eseguire un doppio click sul valore appena creato e, nella casella Dati valore, digitare il percorso in cui si intende salvare gli allegati di MS Outlook.
- Riavviare il client di posta per rendere effettive la modifica.
 |
| FIG 2 - MS Outlook, Modifica path di default salvataggio degli allegati |
Se il path non è impostato MS Outlook utilizzerà quello di default impostato in MS Word. In alcune versioni, a causa di un bug, Outlook 2016 potrebbe suggerire come percorso C:\windows\system32.
Modificare il percorso suggerito dalle applicazioni Office per l'apertura/salvataggio di documenti
Per modificare il percorso che le applicazioni del pacchetto MS Office utilizzano per aprire e salvare i file e MS Outlook per inserire allegati:- Avviare MS Word o MS Excel;
- Dal menu File selezionare Opzioni;
- Selezionare la sezione Salvataggio;
- Digitare, nella casella Percorso file locale predefinito, il percorso desiderato quindi cliccare su OK per salvare la modifica.
 |
| FIG 3 - MS Word, Percorso file locale predefinito |