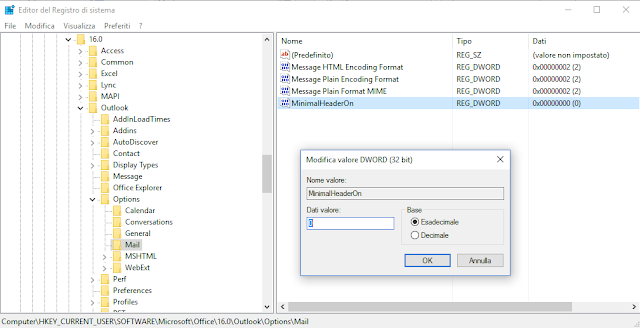In Outlook 2013 tale funzionalità riguarda solo gli account di posta e non influisce sul funzionamento delle caselle aggiuntive mentre in Outlook 2016 tale impostazione agisce anche sulle caselle di posta aggiuntive impostate in modalità cache.
Per default Outlook 2013/2016 sincronizza in locale i messaggi degli ultimi 12 mesi e per visualizzare i messaggi dei mesi precedenti è necessario essere online. Per modificare tale comportamento è possibile procedere tramite le impostazioni del client di posta oppure tramite il registro di sistema.
Metodo 1: Tramite Outlook
- Dal menu File di Outlook cliccare sul pulsante Impostazioni Account;
- Dal menu che appare cliccare su Impostazioni Account;

FIG 1 - Outlook, Impostazioni account - Selezionare il proprio account di posta e cliccare su Cambia;
- Tramite l'apposito cursore è possibile personalizzare la finestra temporale relativa alla posta che si desidera sincronizzare in locale (offline). Il valore minimo impostabile in Outlook 2013 è di 1 mese mentre in Outlook 2016 si parte da un minimo di 3 giorni.

FIG 2 - Outlook, Sync Slider
Metodo 2: Tramite il registro di sistema/Criteri di gruppo di Outlook
- Premere la combinazione di tasti WIN+R per aprire la finestra di dialogo Esegui e digitare regedit seguito da invio per avviare l'Editor del registro di sistema;
- Posizionarsi su
HKEY_CURRENT_USER\Software\Policies\Microsoft\Office\XX.0\outlook\cached mode
dove al posto di XX va specificata la versione di office (15 per Outlook 2013 e 16 per Outlook 2016). Se la chiave non è presente va creata. - Creare un valore DWORD (32 bit), assegnargli il nome syncwindowsetting e valorizzarlo con il numero di mesi che si intende sincronizzare. I valori decimali accettati sono 0, 1, 3, 6, 12, 24. Settando il valore a 0 vengono sincronizzati tutti i messaggi.
- SOLO per Outlook 2016 è possibile specificare il valore in giorni creando un valore DWORD (32 bit) rinominandolo in syncwindowsettingdays e assegnandogli un valore decimale tra 0, 3, 7, 14. In questo caso per sincronizzare tutti i messaggi è necessario impostare entrambi i valori syncwindowsettingdays e syncwindowsetting a 0.
Metodo 3: Tramite il registro si sistema/Strumento personalizzazione di Office
Analogamente a quanto visto nel Metodo 2 lo stesso risultato lo si ottiene creando i valori syncwindowsetting e syncwindowsettingdays (solo per Outlook 2016) all'interno della chiave di registroHKEY_CURRENT_USER\Software\Microsoft\Office\XX.0\outlook\cached mode
Le chiavi e i valori, in questo caso, possono essere create con lo Strumento di personalizzazione di Office.
L'impostazione non influisce sui seguenti elementi di posta: Attività, Calendario, Contatti, Diario, Note, Posta in uscita.