 |
| FIG 1 - Outlook 2016, espandere intestazione messaggio |
 |
| FIG 2 - Outlook 2016, Intestazione estesa |
Per effettuare tale impostazione tramite il registro di sistema è possibile procedere nel seguente modo:
- Avviare l'editor del registro di sistema (WIN+R e digitare regedit seguito da invio)
- Posizionarsi su
HKEY_CURRENT_USER\SOFTWARE\Microsoft\Office\16.0\Outlook\Options\Mail - Creare, se non presente, un valore DWORD (32bit), nominarlo MinimalHeaderOn e valorizzarlo a 0
Affinché la modifica effettuata nel registro di sistema diventi effettiva è necessario riavviare Outlook.
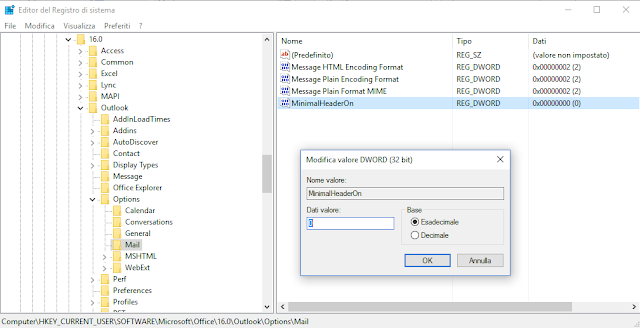 |
| FIG 3 - Outlook 2016, Registro di sistema - valore MinimalHeaderOn |
Modificando l'oggetto di un messaggio la modifica sarà visibile nell'anteprima del messaggio e aprendo l'email ma non nella sezione elenco messaggi dove verrà visualizzato ancora l'oggetto originale. Per visualizzare l'oggetto modificato anche all'interno del pannello contenente l'elenco messaggi è necessario disabilitare, dal menu Visualizza, l'opzione Mostra come conversazioni.
 |
| FIG 4 - Outlook 2016, disabilitare Mostra come conversazioni dal menu Visualizza |
L'opzione può essere disabilitata anche cliccando, con il tasto destro del mouse, sull'intestazione/colonne della sezione elenco messaggi e deselezionando la relativa voce dal menu contestuale (FIG 5).
 |
| FIG 5 - Outlook 2016, disabilitare Mostra come conversazioni da elenco messaggi |
