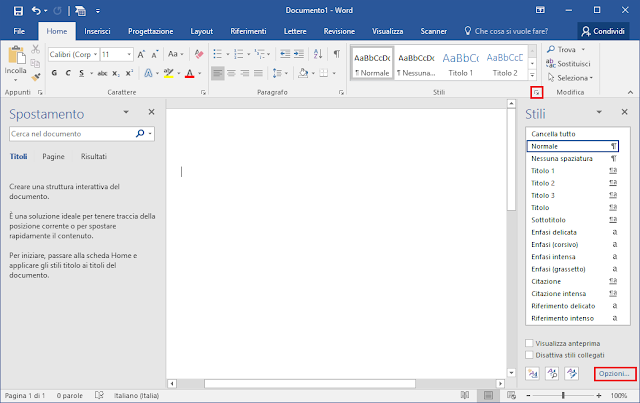Le strade percorribili per raggiungere tale scopo sono 2: tramite il registro di sistema (valido per tutte le versioni di Windows) oppure tramite l'utilizzo dell'Editor Criteri di gruppo locali (solo per le versioni Professional e Enterprise del sistema operativo).
Metodo 1
Impostare l'eliminazione dell'elenco dei file recenti agendo tramite il registro di sistema.- Avviare l'editor del registro di sistema (WIN+R e digitare regedit seguito da invio);
- Posizionarsi su
HKEY_CURRENT_USER\SOFTWARE\Microsoft\Windows\CurrentVersion\Policies\Explorer
se non presente creare la chiave Explorer. - Creare un nuovo valore DWORD (32 bit) e digitare il nome ClearRecentDocsOnExit. Eseguire un doppio click sul valore appena creato e impostare il campo Dati valore ad 1 quindi confermare cliccando su OK.
 |
| FIG 1 - Regedit, valore ClearRecentDocsOnExit |
Dal seguente link è possibile scaricare i file .reg che permettono di abilitare/disabilitare la cancellazione dei file recenti al logoff.
DOWNLOAD
Metodo 2
Il secondo metodo consiste nell'utilizzare l’editor criteri di gruppo locali (gpedit.msc) presente nelle versioni Professional ed Enterprise di Windows.- Premere la combinazione di tasti WIN+R per aprire la finestra di dialogo Esegui e digitare gpedit.msc seguito da invio per aprire l'editor criteri di gruppo locali;
- Posizionarsi su Criteri Computer Locale->Configurazione utente->Modelli amministrativi->Menu e Start e barra delle applicazioni;

FIG 2 - Editor Criteri di gruppo locali, Cancella la cronologia dei documenti aperti recentemente in uscita - Eseguire doppio clic su Cancella la cronologia dei documenti aperti recentemente in uscita, selezionare l'opzione Attivata quindi confermare cliccando su OK.

FIG 3 - Attiva criterio Cancella la cronologia dei documenti aperti recentemente in uscita