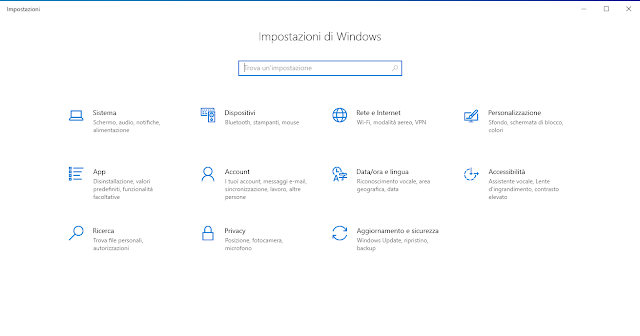Può capitare che, nonostante MS Office sia correttamente installato, l'icona Mail all'interno del Pannello di controllo di Windows non sia quella corretta e/o cliccandoci su viene visualizzato un errore.
| FIG 1 - Pannello di Controllo, Icona Mail errata |
 |
| FIG 2 - Errore nell'esecuzione di Mail da Pannello di controllo |
Il primo passo consiste nel verificare se il file MLCFG32.CPL sia presente e provare ad eseguirlo. Il file generalmente si trova in
C:\Program Files (x86)\Microsoft Office\root\Office16 per le versioni 32 bit di MS Office
oppure in
C:\Program Files\Microsoft Office\root\Office16 per le versioni a 64 bit di MS Office
Se il file è presente, provare a lanciarlo con il seguente comando (assicurarsi che il percorso sia corretto per la versione di Office installata)
Per MS Office 32 bit
"C:\Program Files (x86)\Microsoft Office\root\Client\AppVLP.exe" rundll32.exe shell32.dll,Control_RunDLL "C:\Program Files (x86)\Microsoft Office\root\Office16\MLCFG32.CPL"
Per MS Office 64 bit
"C:\Program Files\Microsoft Office\root\Client\AppVLP.exe" rundll32.exe shell32.dll,Control_RunDLL "C:\Program Files\Microsoft Office\root\Office16\MLCFG32.CPL"
Se, eseguendo il comando, appare la finestra di dialogo "Impostazioni di posta", è possibile proseguire con i prossimi passaggi. Prima di procedere alla modifica del registro di sistema è bene eseguire un backup.
Ripristino icona
Per ripristinare l'icona Mail nel Pannello di controllo bisogna correggere il percorso dell'icona nel registro di sistema. L'icona è contenuta all'interno del file MLCFG32.CPL.
- Avviare l'Editor del registro di sistema (WIN+R e digitare regedit seguito da invio).
- Posizionarsi su una delle seguenti chiavi di registro a seconda della versione di Windows e MS Office
Per Windows a 64 bit e MS Office 64 bit o per Windows e MS Office a 32 bit
HKEY_CLASSES_ROOT\CLSID\{A0D4CD32-5D5D-4f72-BAAA-767A7AD6BAC5}\DefaultIcon
Per Windows a 64 bit e MS Office a 32 bit
HKEY_CLASSES_ROOT\WOW6432Node\CLSID\{A0D4CD32-5D5D-4f72-BAAA-767A7AD6BAC5}\DefaultIcon - Cliccare due volte sul valore Predefinito e assegnargli uno dei seguenti valori a seconda della versione di Office
MS Office 32 bit
C:\Program Files (x86)\Microsoft Office\root\Office16\MLCFG32.CPL,0
MS Office 64 bit
C:\Program Files\Microsoft Office\root\Office16\MLCFG32.CPL,0
Correzione del Comando per avviare Mail
- Sempre all'interno dell'Editor del registro di sistema posizionarsi sulla seguente chiave di registro
Per Windows a 64 bit e MS Office a 32 bit
HKEY_CLASSES_ROOT\WOW6432Node\CLSID\{A0D4CD32-5D5D-4f72-BAAA-767A7AD6BAC5}\shell\open\command
Per Windows a 64 bit e MS Office 64 bit o per Windows e MS Office a 32 bit
HKEY_CLASSES_ROOT\CLSID\{A0D4CD32-5D5D-4f72-BAAA-767A7AD6BAC5}\shell\open\command - Cliccare due volte sul valore Predefinito e assegnargli uno dei seguenti valori a seconda della versione di Office
Office 32 bit
"C:\Program Files (x86)\Microsoft Office\root\Client\AppVLP.exe" rundll32.exe shell32.dll,Control_RunDLL "C:\Program Files (x86)\Microsoft Office\root\Office16\MLCFG32.CPL"
Office 64 bit
"C:\Program Files\Microsoft Office\root\Client\AppVLP.exe" rundll32.exe shell32.dll,Control_RunDLL "C:\Program Files\Microsoft Office\root\Office16\MLCFG32.CPL"
Solitamente questi problemi capitano dopo aggiornamenti importanti di Office, specialmente durante il passaggio da versioni precedenti come Office 2013 a Office 365 Pro Plus.
Se dopo aver eseguito questi passaggi i problemi persistono, potrebbe essere necessario reinstallare completamente Office oppure contattare il supporto Microsoft per ulteriore assistenza.