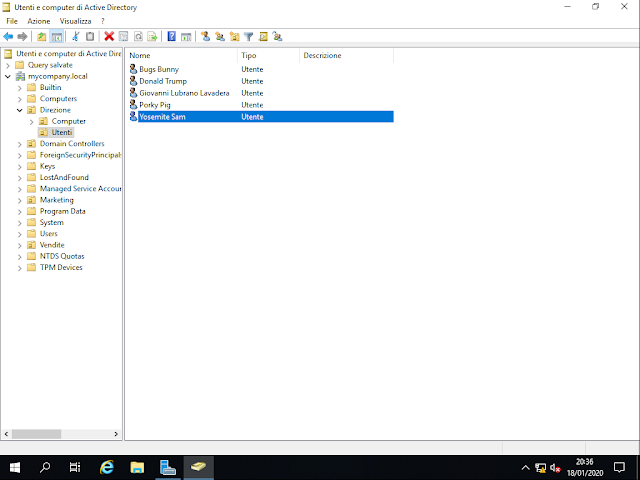- Da Server Manager, cliccare su Strumenti quindi su Gestione Criteri di gruppo.

FIG 1 - Server Manager - Cliccare, con il tasto destro del mouse, sul dominio mycompany.local quindi dal menu contestuale selezionare Crea un oggetto Criteri di gruppo in questo dominio e crea qui un collegamento....

FIG 2 - Gestione Criteri di gruppo - Specificare il nome che si desidera assegnare all'oggetto Criteri di gruppo ad es. GPO_Blocca_Pannello_di_Controllo e cliccare su OK.

FIG 3 - Nuovo oggetto Criteri di gruppo - Cliccare con il tasto destro del mouse sull'oggetto Criteri di gruppo appena creato e selezionare Modifica.

FIG 4 - Modifica oggetto Criteri di gruppo - La policy dovrà essere applicata agli utenti. All'interno della sezione Configurazione utente cliccare su Criteri, quindi su Modelli Amministrativi e successivamente su Pannello di controllo.

FIG 5 - Oggetto Criteri di gruppo, Configurazione utente, Pannello di controllo - Cliccare due volte su Impedisci l'accesso al Pannello di controllo e a Impostazioni PC.

FIG 6 - Impedisci l'accesso al Pannello di controllo e a Impostazioni PC - Selezionare Attivata e cliccare su OK.

FIG 7 - Attivazione Criterio di gruppo - Chiudere la finestra Editor Gestione criteri di gruppo e la finestra Gestione criteri di gruppo.
A questo punto se un utente del dominio tenterà di accedere al Pannello di controllo, visualizzerà il messaggio mostrato in FIG 8.
 |
| FIG 8 - Restrizioni attive sul computer |
Così come è stato creato, l'oggetto Criteri di gruppo agirà su tutti gli utenti del dominio compresi gli utenti Amministratori di Dominio (Domain Admins). Generalmente si preferisce non imporre restrizioni agli Amministratori di Dominio pertanto nel prossimo articolo verrà illustrato come abilitare l'accesso al Pannello di controllo e alle impostazioni del PC a tale gruppo di utenti.