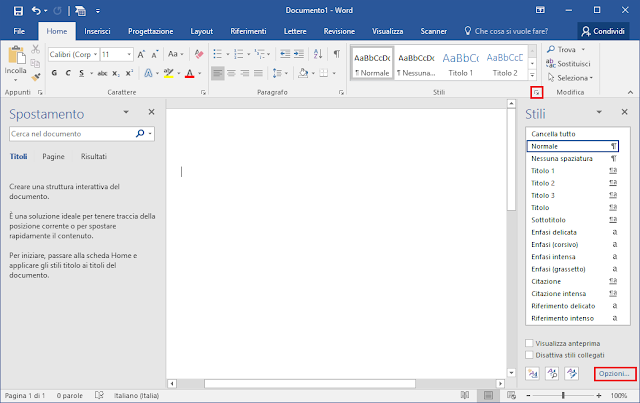Outlook non permette di copiare solo la struttura delle cartelle escludendo le email in queste contenute tuttavia, con un piccolo trucco, possiamo raggiungere il nostro obiettivo.
Vediamo come fare in Outlook 2016 e versioni precedenti.
- Avviare Outlook e assicurarsi che il file PST da utilizzare come modello sia connesso;
- Dal menu File selezionare Informazioni;
- Cliccare sul pulsante Strumenti (Strumenti pulizia per Outlook 2013 e antecedenti) quindi selezionare Pulisci vecchi elementi... (Archivio in Outlook 2013 e antecedenti);

FIG 1 - Outlook, Pulisci vecchi elementi... - Nella nuova finestra selezionare l'opzione Archivia la cartella e tutte le sottocartelle e, nel riquadro sottostante, selezionare il file PST da utilizzare come modello;
- In Archivia elementi antecedenti inseriamo una data sicuramente antecedente alla prima email archiviata nel file (ad es. 01/01/1995);
- In File archivio impostare il percorso e il nome del nuovo file che si intende creare (o selezionare un file PST su cui si intende copiare la struttura), quindi cliccare su OK e attendere il termine dell'operazione.

FIG 2 - Outlook, archiviazione elementi
A questo punto avremo il nostro file con la stessa struttura di quello esistente ma privo di email.