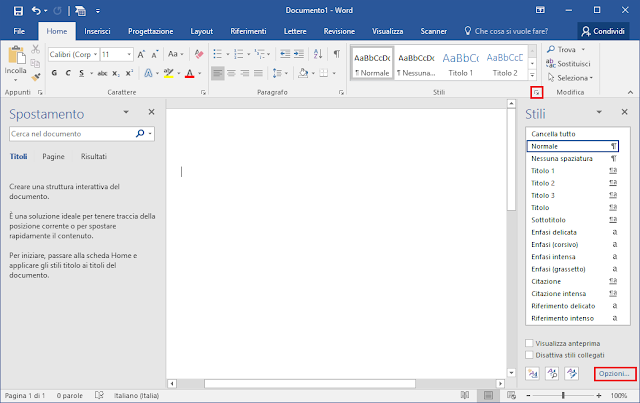data:text/html, <html contenteditable>
 |
| FIG 1 - Google Chrome, trasformare la scheda corrente in un editor di testo |
Se si desidera impostare un carattere di dimensioni più grandi e lasciare spazio ai margini della pagina, copiare e incollare il seguente codice:
data:text/html, <body contenteditable style="font: 2rem/1.5 monospace;max-width:60rem;margin:0 auto;padding:4rem;">
 |
| FIG 2 - Google Chrome, impostare font e margini |