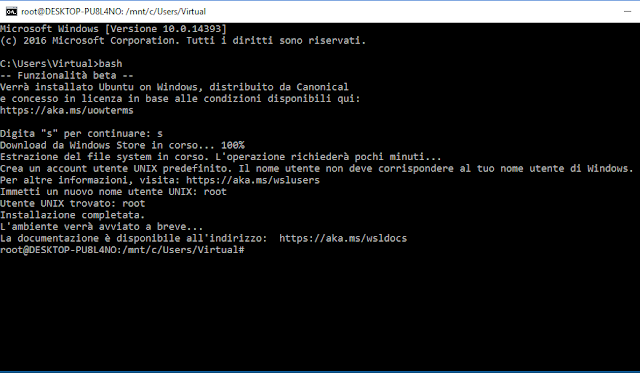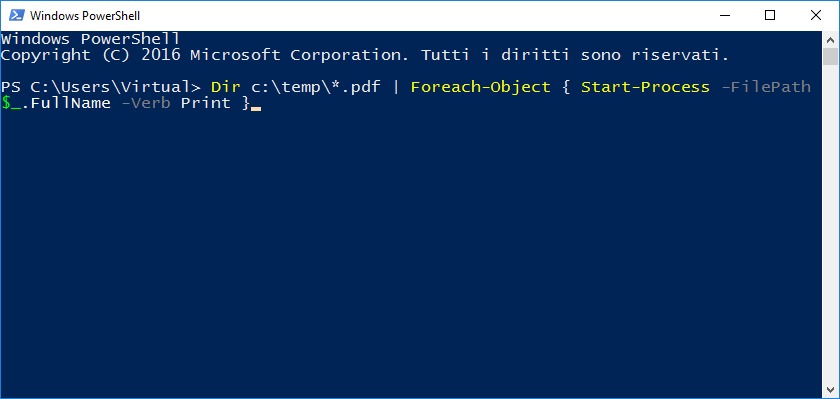txt, doc, docx, xls, xlsx, ppt, pptx, odt, jpg, png, csv, sql, mdb, sln, php, asp, aspx, html, xml, psd
 |
| FIG 1 - Vindows si spaccia per un supporto tecnico e chiede soldi per il recupero dei file |
 |
| FIG 2 - Vindows, viene richiesto di compilare un form con i propri dati e la carta di credito |
All'interno del codice del ransomware sono presenti 2 API Pastebin (api_dev_key e api_user_key) utilizzate per salvare su una pagina Pastebin il nome del computer infetto e la chiave AES con cui sono stati crittografati i file.
Come Decriptare i file
Malwarebytes e un esperto di sicurezza indipendente @TheWack0lian, hanno rilasciato tool per decriptare le varianti di questo nuovo ransomware. Per recuperare i file criptati dal ransomware Vindows è possibile utilizzare uno dei seguenti tool:
Il tool più semplice da utilizzare è VindowsUnlocker: una volta avviato basta cliccare sul pulsante Decrypt e attendere che termini il recupero dei file.
 |
| FIG 3 - VindowsUnlocker (Vindows Locker Decrypter) |