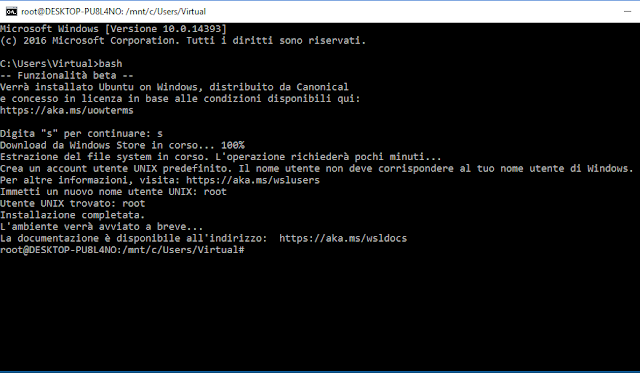La shell, conosciuta anche come terminale, è un componente fondamentale del sistema operativo. Si tratta di uno strato software che si interpone tra il sistema operativo e l'utente consentendo l'esecuzione dei comandi, programmi, script e molto altro.Generalmente la shell più diffusa in ambiente Linux è Bash che, con la sua dotazione di funzioni e stabilità, si è imposta come standard di fatto. Ciò non significa che tale shell vada bene in tutte le situazioni. In alcuni casi potrebbe essere necessario utilizzare shell meno "pesanti" come dash (utilizzata nei sistemi Debian) che offre gran parte delle stesse funzioni di Bash ma richiede meno risorse.
Per visualizzare la shell attualmente in uso basta eseguire il seguente comando dalla finestra terminale
ps -p $$
 |
| FIG 1 - Kali Linux, Shell in uso |
Per visualizzare le shell disponibili all'interno del sistema eseguire
cat /etc/shells
 |
| FIG 2 - Kali Linux, Shell disponibili |
Per installare una nuova shell aggiornata all'interno del sistema, come ad es. la shell dash, eseguire i comandi
sudo apt update
sudo apt install dash
 |
| FIG 3 - Kali Linux, Installazione shell dash |
Terminata l'installazione si può avviare la nuova shell digitandone il nome
dash
Per impostare la nuova shell come quella di default bisogna utilizzare il comando chsh. Ad es. per impostare la shell dash come shell predefinita il comando da eseguire è
chsh -s /usr/bin/dash
La modifica sarà attiva dal successivo logon dell'utente.
 |
| FIG 4 - Kali Linux, Shell dash |