La shell Bash è stata inserita in Windows 10 come componente opzionale e non è attiva di default; per abilitarla:
- Accedere alla finestra Programmi e funzionalità (WIN+R e digitare Appwiz.cpl seguito da invio);

FIG 1 - Esegui, Appwiz.cpl - Nella finestra Programmi e funzionalità cliccare sul link Attivazione o disattivazione delle funzionalità di Windows presente sul lato sinistro;

FIG 2 - Windows 10, Attivazione o disattivazione delle funzionalità Windows - Nella finestra Funzionalità Windows, spuntare la voce Sottosistema Windows per Linux e confermare cliccando su OK;

FIG 3 - Windows 10, Sottosistema Windows per Linux - Verrà richiesto di riavviare il sistema. Cliccare su Riavvia ora per procedere con il riavvio.
Prima di poter completare l'installazione della shell Bash è necessario abilitare la Modalità sviluppatore:
- Dal menu Start selezionare Impostazioni e cliccare su Aggiornamento e sicurezza;

FIG 4 - Windows 10, Impostazioni - Aggiornamento e sicurezza - Cliccare sul link Per sviluppatori presente sul lato sinistro della finestra, quindi, sul lato destro, abilitare la voce Modalità sviluppatore;

FIG 5 - Windows 10, Modalità sviluppatore - Alla richiesta di conferma relativa all'attivazione cliccare su Si.

FIG 6 - Windows 10, Conferma attivazione modalità sviluppatore
Una volta abilitata la modalità sviluppatore si procede all'installazione di Ubuntu on Windows:
- Avviare il prompt dei comandi (WIN+R e digitare cmd seguito da invio);
- Digitare ed eseguire il comando Bash;
- Al primo avvio verrà chiesto di installare Ubuntu on Windows. Confermare digitando S seguito da invio. Verrà avviato il download dei componenti dal Windows store.

FIG 7 - Windows 10, installazione Ubuntu on Windows - Al termine del download verrà richiesto di inserire un nuovo nome utente UNIX (ad es. possiamo inserire root).
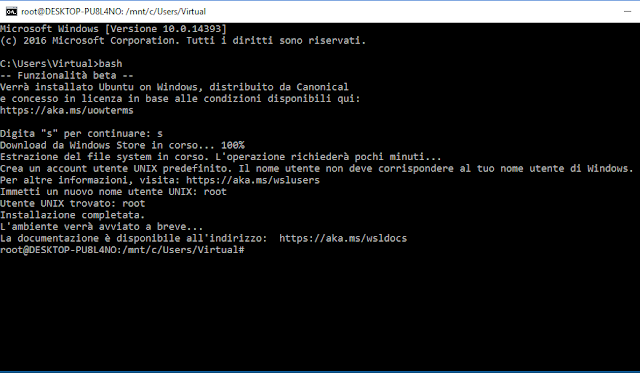
FIG 8 - Windows 10, Nuovo nome utente Unix
A questo punto possiamo utilizzare i classici comandi della shell Unix/Linux come ls, cp, rm e anche utilizzare una versione specifica del package manager Apt.
Dalla shell Bash possiamo lanciare i seguenti 2 comandi per aggiornare tutti i pacchetti installati alle versioni più recenti
sudo apt-get update
sudo apt-get upgrade
 |
| FIG 9 - Aggiornare i pacchetti con apt-get update e apt-get upgrade |
La shell Bash consente di creare script che possono essere avviati anche dal Prompt dei comandi utilizzando il comando
bash -c "/path/to/script.sh"

Nessun commento:
Posta un commento
I messaggi sono soggetti a moderazione da parte dell'amministratore prima della loro pubblicazione.