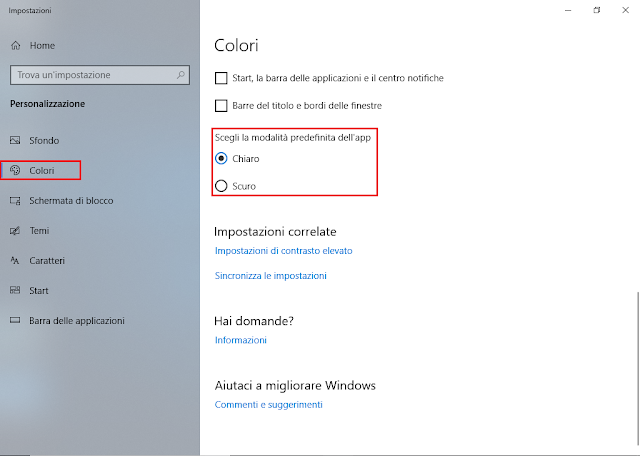Per impostare i valori del registro di sistema che non sono coperti dalle impostazioni dei criteri di gruppo è possibile utilizzare il cmdlet Set-GPRegistryValue. Spesso questo è l'unico modo per configurare le impostazioni del registro di sistema relativamente ad applicazioni di terze parti che non mettono a disposizione il file ADMX (Administrative Templates) per la gestione tramite criteri di gruppo.
Il seguente comando imposta, per l'utente corrente, l'attivazione dello screensaver dopo 300 secondi di inattività. Il criterio di registro di sistema viene inserito all'interno dell'oggetto criteri di gruppo specificto (GPO_Blocca_Pannello_di_Controllo).
Set-GPRegistryValue -Name "GPO_Blocca_Pannello_di_Controllo" -Key "HKCU\Software\Policies\Microsoft\Windows\Control Panel\Desktop" -ValueName ScreenSaveTimeOut -Type DWord -Value 300
Parametri:
-Name
Specifica il criterio di gruppo in cui configurare il criterio di registro di sistema.
- Key
Permette di specificare la chiave di registro su cui operare. Nell'esempio è stato utilizzando HKCU (che sta per HKEY_CURRENT_USER) per l'utente corrente. Utilizzare HKLM (HKEY_LOCAL_MACHINE) per settare impostazioni per il computer.
- ValueName
Nome del valore da modificare/creare.
- Type
Tipo del valore da modificare/creare.
- Value
Valore da assegnare
Per visualizzare le informazioni relative ad una chiave di registro configurata in un criterio di gruppo si può utilizzare il cmdlet Get-GPRegistryValue.
Get-GPRegistryValue -Name "GPO_Blocca_Pannello_di_Controllo" -Key "HKCU\Software\Policies\Microsoft\Windows\Control Panel\Desktop"
Per rimuovere le impostazioni di una chiave di registro all'interno di un oggetto criteri di gruppo si procede con il cmdlet Remove-GPRegistryValue.
Remove-GPRegistryValue -Name "GPO_Blocca_Pannello_di_Controllo" -Key "HKCU\Software\Policies\Microsoft\Windows\Control Panel\Desktop" -ValueName ScreenSaveTimeOut
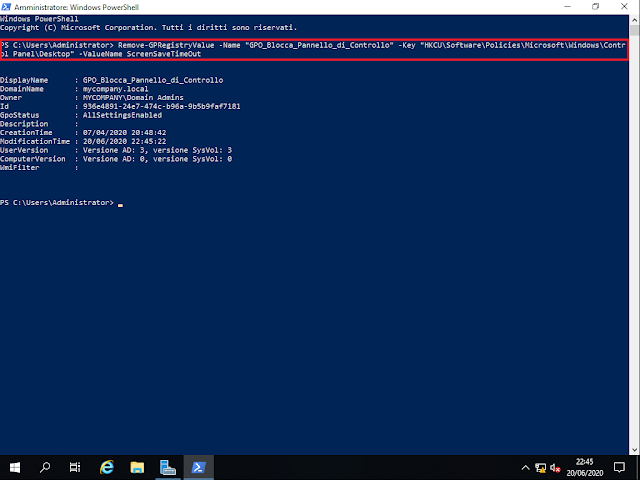 |
| FIG 2 - Rimuovere Criterio del registro di sistema |