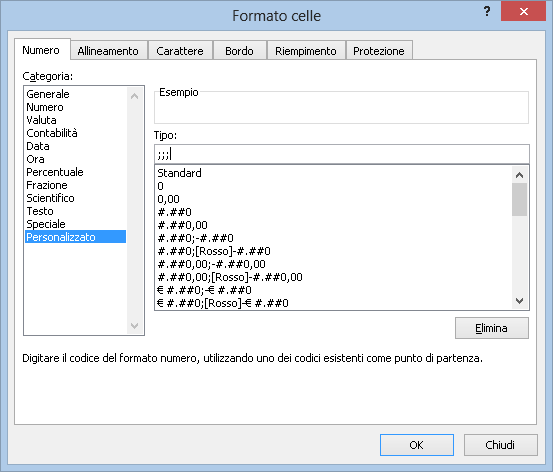Quando tentiamo di accedere a Windows utilizzando una password errata, il sistema ci avvisa che le nostre credenziali di accesso non sono valide e ci permette di riprovare. Il fatto che il sistema consenta di default un numero infinito di tentativi di accesso semplifica la vita a chi vuole violare il nostro account. In questo articolo mostrerò come è possibile, tramite il comando net accounts, porre un limite al numero di tentativi di accesso non validi in modo tale da far desistere qualche malintenzionato. Ad es. possiamo bloccare l'account per 30 minuti dopo 3 tentativi falliti.
- Avviare il prompt dei comandi con i permessi di amministratore: in Windows 8 e 8.1 premere la combinazione WIN + X e selezionare la voce Prompt dei comandi (amministratore);
- Digitare il seguente comando net accounts /lockoutthreshold:3 dove 3 rappresenta il numero di tentativi errati prima che l'account venga bloccato per 30 minuti (è possibile impostare un valore tra 0 e 999) e premere invio.
 |
| FIG 1 - Net Accounts /lockoutthreshold:3 |
Per ripristinare lo stato di default (infiniti tentativi) è possibile passare all'opzione lockoutthreshold il valore 0:
net accounts /lockoutthreshold:0
Per visualizzare lo stato attuale dell'impostazione basta eseguire il seguente comando:
net accounts
 |
| FIG 2 - Net Accounts |