ATTENZIONE:
Le operazioni indicate, se non eseguite con attenzione, possono rendere il sistema non più avviabile pertanto si consiglia di effettuare un backup prima di procedere.
1. Scaricare il file Legacy-UEFI.zip ed estrarlo in una cartella;
2. Procurarsi il DVD o la pendrive USB utilizzata per l'installazione di Windows. Nel caso non si disponga di tali supporti è possibile crearne uno seguendo i passaggi indicati nell'articolo
Windows 10: Windows Installation Media Creation Tool oppure nell'articolo Scaricare le immagini disco (ISO) di Windows e Office originali
3. Copiare la cartella Legacy-UEFI all'interno del disco dove è installato Windows oppure sul supporto DVD/USB dell'installazione;
4. Avviare il sistema tramite il supporto DVD/USB per l'installazione;
 |
| FIG 1 - Avvio installazione di Windows |
5. Nella schermata di installazione di Windows (FIG 1) premere, da tastiera, la combinazione di tasti SHIFT+F10 per aprire una finestra del Prompt dei comandi;
 |
| FIG 2 - Avvio prompt dei comandi tramite SHIFT+F10 |
6. Accedere alla cartella Legacy-UEFI è digitae MPW seguito da invio. Il comando richiama il file MPW.CMD che non fa altro che verificare la versione di Windows e, in base a questa, avviare la versione a 32 o a 64bit di MiniTool Partition Wizard;
 |
| FIG 3 - Avvio di MiniTool Partition Wizard |
7. Selezionare il disco dove risiede il sistema operativo quindi, sul lato sinistro, cliccare su Convert MBR Disk to GPT Disk;
 |
| FIG 4 - Convert MBR Disk to GPT Disk |
8. Cliccare su Apply e confermare cliccando su Yes per avviare la conversione;
 |
| FIG 5 - Avvia conversione da MBR a GPT |
 |
| FIG 6 - Conversione in corso |
9. Al termine della conversione si ritorna al Prompt dei comandi. Digitare DISKPART seguito da invio;
10. Eseguire il comando List disk per elencare i dischi presenti nel sistema;
 |
| FIG 7 - DISKPART, elencare dischi presenti nel sistema |
11. Individuare il disco su cui è installato Windows quindi selezionarlo digitando Select disk 0 (dove 0 rappresenta il disco di nostro interesse);
12. Visualizzare l'elenco delle partizioni sul disco con List partition;
13. Selezionare la partizione dove risiede Windows con Select partition 2 (dove 2 rappresenta la partizione del sistema operativo);
 |
| FIG 8 - Selezionare la partizione di Windows |
14. Eseguire i seguenti comandi per creare una partizione EFI di 100MB con file System Fat32 e assegnargli temporaneamente la lettera z:
shrink minimum=100 desired=100
create partition efi
format fs = fat32
assign letter = z:
 |
| FIG 9 - Creazione partizione EFI |
15. Elencare i volumi presenti sul disco con List Vol;
16. Prendere nota della lettera del volume dove risiede il sistema operativo. Uscire da DISKPART con il comando exit quindi posizionarsi nella directory legacy-uefi e lanciare uno dei seguenti comandi a seconda della versione di Windows a 32 o 64 bit
per 32bit
bcdboot32.exe d:\windows /l it-IT /s z: /f ALL
per 64bit
bcdboot64.exe d:\windows /l it-IT /s z: /f ALL
al posto di d:\ va indicata la lettera del volume dove risiede il sistema operativo.
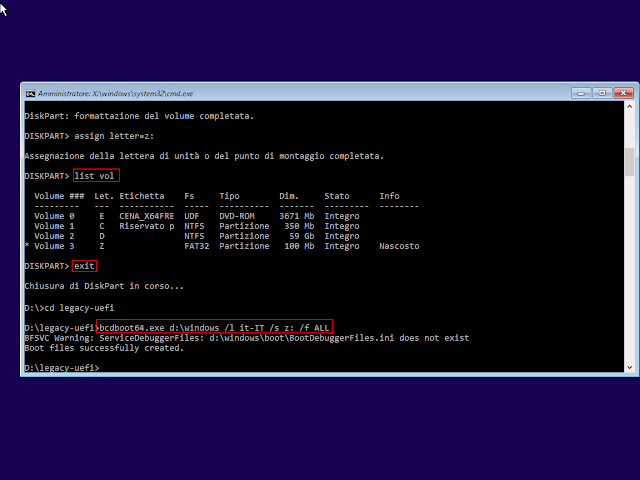 |
| FIG 10 - Creazione file di boot |
A questo punto non resta che riavviare il sistema, accedere al BIOS e impostare la modalità UEFI.




