Nel cuore di ogni rete moderna, sia essa domestica o aziendale, batte un sistema di identificazione fondamentale: l'indirizzo IP (Internet Protocol). Questo identificativo numerico, una sequenza di quattro numeri separati da punti (es. 192.168.1.10), è l'equivalente digitale di un indirizzo civico per ciascun dispositivo connesso, sia via cavo che Wi-Fi. La sua unicità all'interno della rete locale è cruciale per il corretto instradamento dei dati.
Generalmente è il router il responsabile principale dell'assegnazione degli IP e questa operazione avviene in automatico grazie al protocollo DHCP (Dynamic Host Configuration Protocol). Il DHCP gestisce in modo intelligente la distribuzione degli indirizzi disponibili, prevenendo conflitti e garantendo che ogni nuovo dispositivo ottenga un'identità.
Tuttavia, la natura dinamica del DHCP, che può riassegnare un IP diverso ad ogni riavvio o riconnessione del dispositivo, pur essendo efficiente per la maggior parte degli scenari, può diventare un ostacolo in situazioni specifiche. Immaginate di configurare un server, una stampante di rete, un NAS (Network Attached Storage) o qualsiasi altro servizio che deve essere accessibile in modo prevedibile e costante. In questi contesti, un indirizzo IP dinamico può causare interruzioni di servizio o difficoltà di accesso. È qui che entra in gioco l'indirizzo IP statico: un'assegnazione fissa che garantisce la raggiungibilità del dispositivo allo stesso indirizzo nel tempo. Sebbene l'IP statico possa essere gestito anche dal server DHCP tramite una "prenotazione DHCP" (nota anche come IP reservation o DHCP static lease), in questo articolo ci concentreremo su come configurare direttamente un IP statico dal client Linux, offrendo un controllo granulare e immediato.
Configurazione di un IP Statico con nmcli
Uno strumento da riga di comando utile per la gestione della rete e incluso nelle principali distribuzioni Linux è nmcli. Può essere utilizzato per creare, modificare o rimuovere connessioni di rete, nonché per configurare manualmente un indirizzo IP statico.
Per iniziare, è possibile visualizzare le connessioni di rete configurate con il comando:
nmcli connection show
o
nmcli con show
Questo mostrerà un elenco delle connessioni disponibili, comprensive dei nomi e delle interfacce di rete associate (come ad esempio eth0).
 |
| FIG 1 - Connessioni di rete configurate |
Prima di procedere con la configurazione tramite nmcli bisogna disporre di alcune informazioni necessarie come l'indirizzo ip statico da assegnare, indirizzo del gateway, interfaccia di rete (in FIG 1 è eth0) e server DNS. Con tali informazioni possiamo eseguire il comando
sudo nmcli con add con-name "ip-statico" ifname eth0 type ethernet ip4 192.168.0.22/24 gw4 192.168.0.1
con-name "ip-statico": Assegna un nome descrittivo alla nuova connessione facilitandone l'identificazione.
ifname eth0: Specifica il nome dell'interfaccia di rete fisica a cui si applica questa configurazione (es. eth0).
type ethernet: Indica che si tratta di una connessione di tipo Ethernet. Per Wi-Fi, va utilizzato type wifi.
ip4 192.168.0.22/24: Imposta l'indirizzo IPv4 statico (192.168.0.22) e la subnet mask (/24 equivale a 255.255.255.0). Assicurati che l'IP scelto sia all'interno del range della rete locale.
gw4 192.168.0.1: Configura l'indirizzo del gateway predefinito per IPv4. Questo è tipicamente l'indirizzo IP del router.
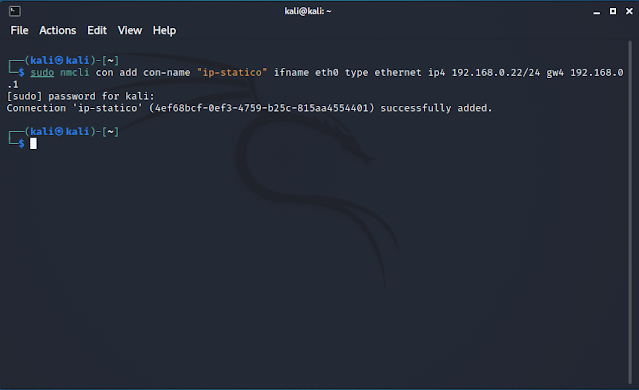 |
| FIG 2 - Imposta IP statico |
Configurato l'ip statico è possibile passare alla configurazione dei server DNS.
I server DNS (Domain Name System) sono essenziali per la risoluzione dei nomi di dominio (es. google.com in 142.250.186.206). É possibile utilizzare quelli forniti dal proprio ISP, o server DNS pubblici affidabili come quelli di Google (8.8.8.8, 8.8.4.4) o Cloudflare (1.1.1.1, 1.0.0.1):
Il comando per settare i server DNS è
nmcli con mod "ip-statico" ipv4.dns "8.8.8.8,8.8.4.4"
 |
| FIG 3 - Imposta server DNS |
Abilitare la modalità di configurazione manuale, disattivando il DHCP, con il comando
nmcli con mod "ip-statico" ipv4.method manual
Attivare la nuova connessione con
nmcli con up "ip-statico" ifname eth0
 |
| FIG 4 - Disattivazione DHCP e attivazione connessione |
L’assenza di messaggi di errore indica che la configurazione è avvenuta correttamente. Per confermare l’attivazione della connessione e verificarne i dettagli, si può rieseguire il comando
nmcli connection show
 |
| FIG 5 - Nuova connessione attiva |
Altri comandi utili per la gestione delle reti
Per controllare l’indirizzo IP attualmente assegnato al sistema, si può utilizzare
ip addr
Questo comando fornisce informazioni dettagliate sulle interfacce di rete e sugli indirizzi IP assegnati.
 |
| FIG 6 - ip addr |
Per verificare se un dispositivo è raggiungibile e attivo si può usare il comando ping
ping <indirizzo_IP>
ad esempio
ping 192.168.0.1



