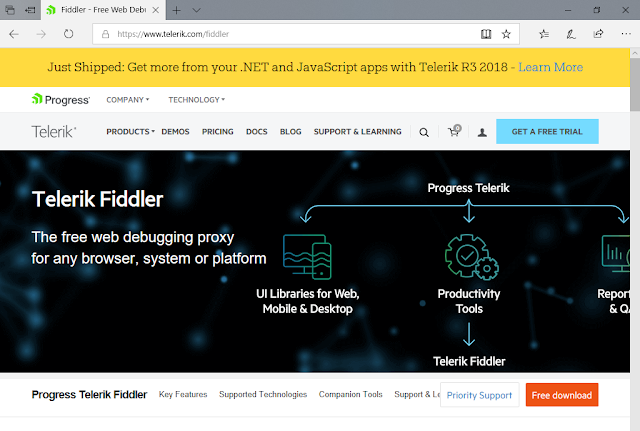Per abilitare la modalità di gioco:
- Avviare il gioco;
- Premere la combinazione di tasti WIN+G per visualizzare la Game bar;
- Cliccare sull'icona del tachimetro posta sulla destra della barra in modo tale che l'icona non risulti più barrata.
 |
| FIG 1 - Windows 10, Abilitare la modalità di gioco |
La Game bar consente anche di effettuare altre operazioni come:
Catturare uno screenshot del gioco cliccando sull'icona della fotocamera o tramite la combinazione WIN+ALT+STAMPA;
 |
| FIG 2 - Windows 10, Catturare uno screenshot del gioco |
 |
| FIG 3 - Windows 10, Registrare video della sessione di gioco |
 |
| FIG 4 - Windows 10, Trasmettere la sessione di gioco su Beam |