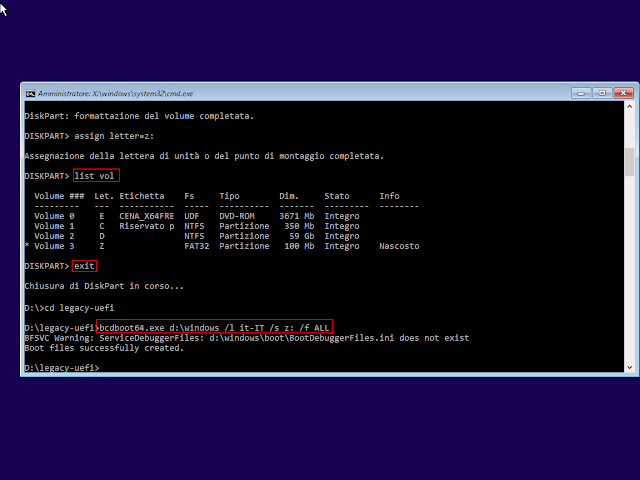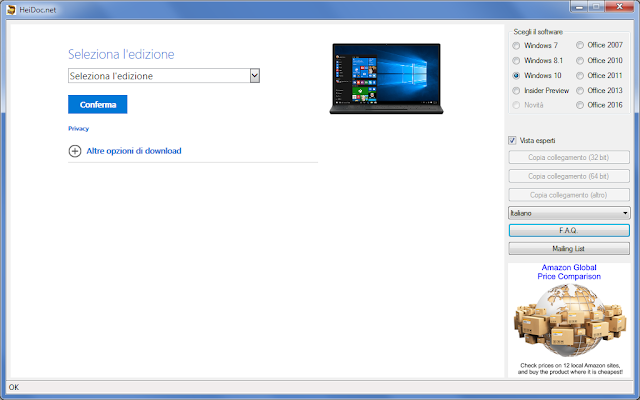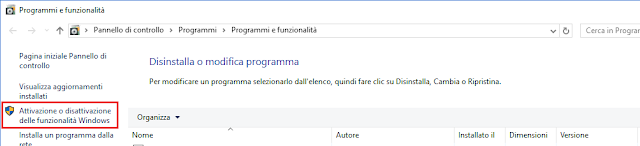Per abilitare l'estensione TCP Fast Open all'interno del browser Microsoft Edge, basta seguire questi semplice passaggi:
- Nella barra degli indirizzi di Edge digitare about:flags seguito da invio;
- All'interno della sezione Rete spuntare l'opzione Abilita TCP Fast Open;
- Riavviare il browser.
Una volta abilitata tale opzione, navigando su determinati siti web, si potrà notare un'aumento della velocità.
 |
| FIG 1 - Microsoft Edge, Abilita TCP Fast Open |