Questa modalità di distribuzione delle applicazioni risulta molto comoda nella maggior parte dei casi ma in alcune circostanze, come per PC non connessi ad internet, può rivelarsi poco efficace. Per tali scenari Microsoft non fornisce una soluzione semplice ma con un po' di ingegno è possibile raggiungere comunque lo scopo.
Le app vengono distribuite come pacchetti con estensione Appx. Conoscendo l'indirizzo esatto del pacchetto Appx è possibile procedere al download tramite un qualunque browser. Per individuare tale indirizzo serve un tool che analizzi il traffico web. In questo articolo verrà utilizzato il tool freeware Fiddler scaricabile da https://www.telerik.com/fiddler.
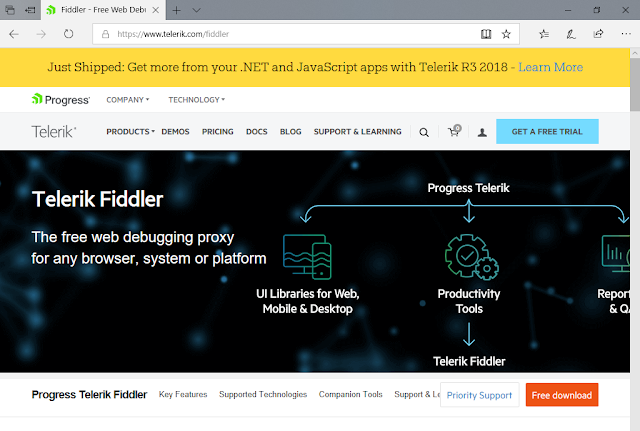 |
| FIG 1 - Download Fiddler da www.telerik.com |
Avviare l'app Store e ricercare l'app di proprio interesse senza avviarne il download.
 |
| FIG 2 - App Microsoft Store |
Avviare Fiddler e stoppare la cattura del traffico tramite il menu File->Capture Traffic (o premendo il tasto F12).
 |
| FIG 3 - Fiddler, interrompere la cattura del traffico di rete |
Rimuovere le informazioni sul traffico catturare all'avvio da Fiddler tramite l'apposito menu Remove all (FIG 4).
 |
| FIG 4 - Fiddler, rimuovere le informazioni catturate |
Dalla barra degli strumenti di Fiddler cliccare sul pulsante WinConfig.
 |
| FIG 5 - Fiddler, WinConfig |
All'interno della finestra AppContainer Loopback Exemption Utility selezionare l'app da monitorare, nel nostro caso Microsoft Store, e cliccare sul pulsante Save Changes.
 |
| FIG 6 - Fiddler, selezione dell'app da monitorare |
Da Fiddler, cliccare sul pulsante Find presente nella barra degli strumenti. Nel campo di ricerca digitare Appx e cliccare sul pulsante Find Sessions.
 |
| FIG 7 - Fiddler, ricerca del pacchetto Appx |
Selezionare la prima riga evidenziata in giallo, cliccare sulla riga con il tasto destro del mouse e, dal menu contestuale, selezionare Copy->Just Url (oppure premere la combinazione di tasti CTRL+U)
 |
| FIG 8 - Fiddler, copia dell'URL del pacchetto Appx |
L'indirizzo del pacchetto Appx verrà copiato all'interno della Clipboard di Windows. Aprire la finestra di un browser e incollare l'indirizzo appena copiato seguito da invio per avviare il download del pacchetto.
 |
| FIG 9 - Download del pacchetto Appx tramite browser |
Per l'installazione del pacchetto Appx su un'altra postazione basta eseguire un doppio clic sul file oppure avviare una finestra PowerShell come amministratore e utilizzare il comando
add-appxpackage -path <file.appx>
Ad es.
add-appxpackage -path c:\file.appx


















