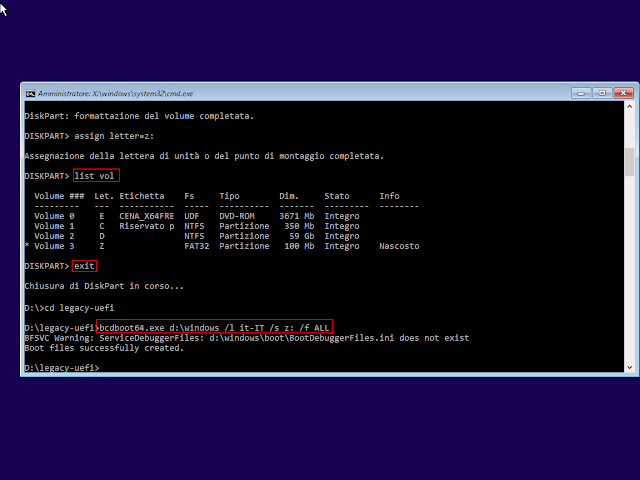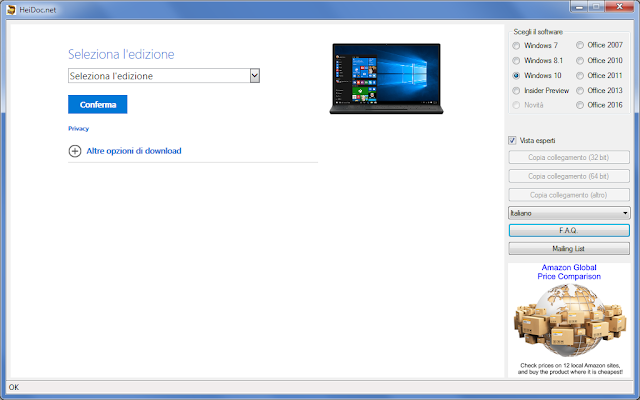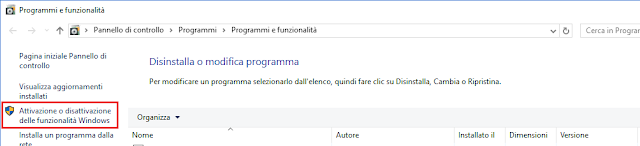- Premere la combinazione di tasti WIN+R per aprire la finestra di dialogo Esegui e digitare regedit seguito da invio per avviare l'editor del registro di sistema;
- Posizionarsi sulla chiave
HKEY_LOCAL_MACHINE\SYSTEM\Setup - Se all'interno di tale chiave è presente la sottochiave Upgrade allora si tratta di un upgrade in caso contrario il sistema operativo è stato installato da zero;
- Nel caso si tratti di un aggiornamento, per verificare il sistema di origine basta cercare, sempre all'interno della chiave HKEY_LOCAL_MACHINE\SYSTEM\Setup, le sottochiavi Source OS (Updated on mm/dd/yyyy hh:mm:ss);
- Selezionare la chiave Source OS che presenta la data più vecchia;
- All'interno del valore stringa ProductName viene indicata l'edizione del sistema operativo di partenza.
 |
| FIG 1 - HKEY_LOCAL_MACHINE\SYSTEM\Setup |