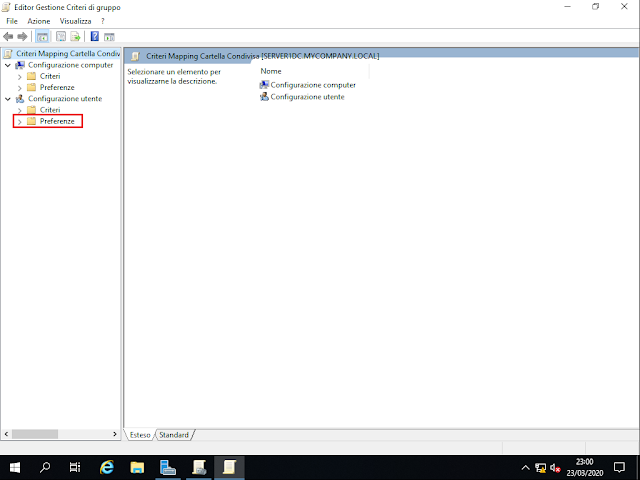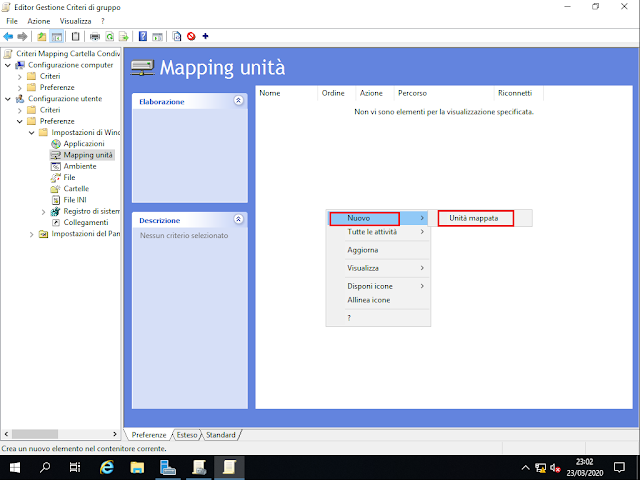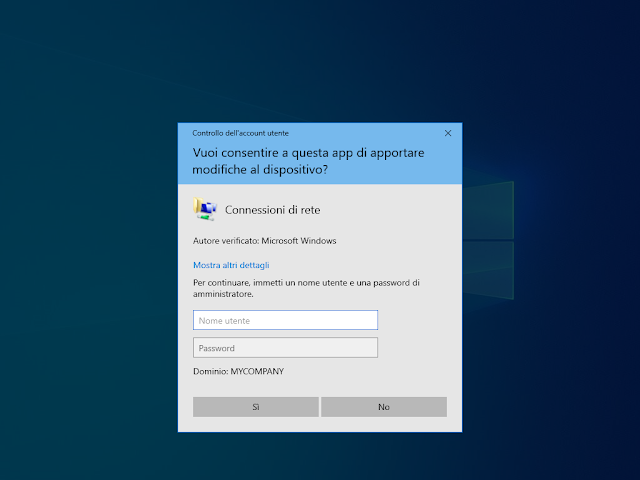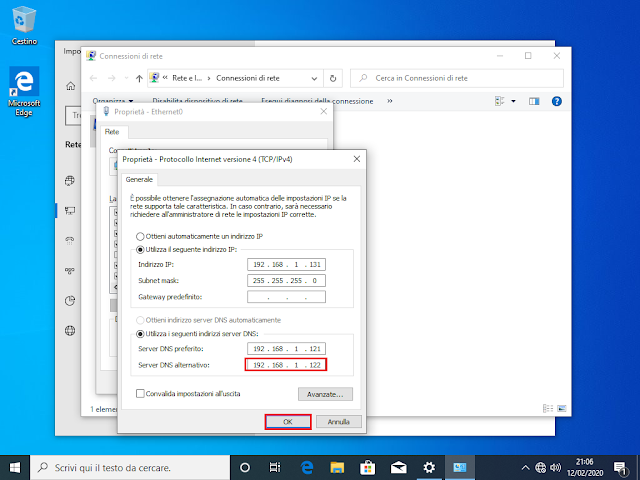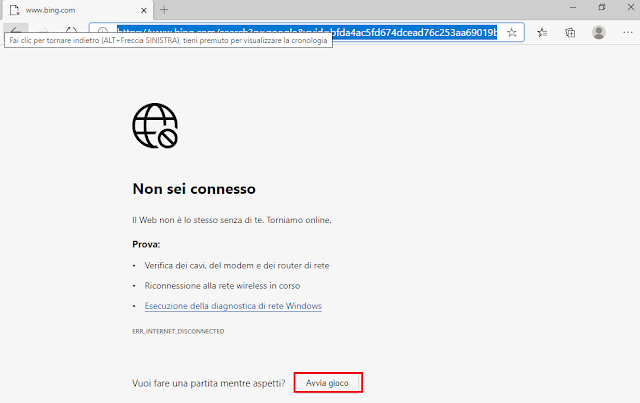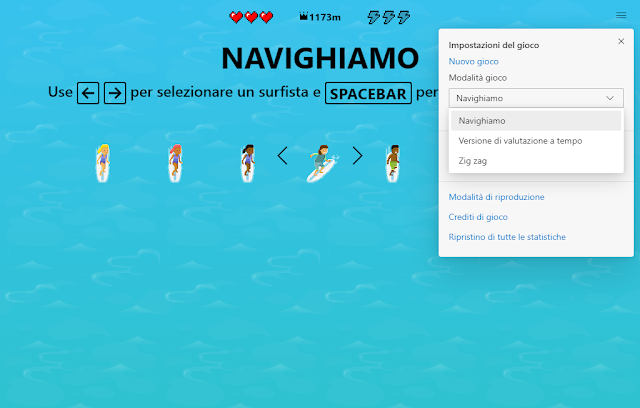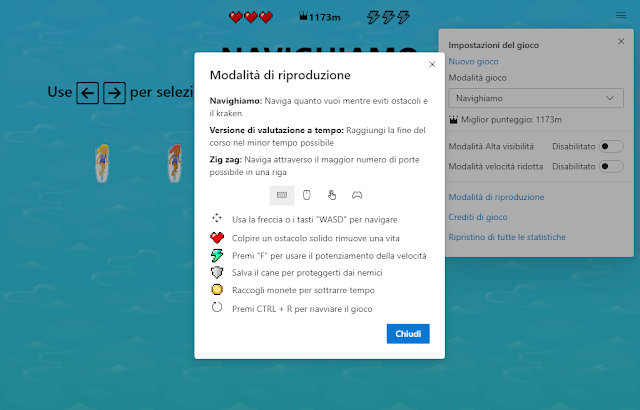In quest'articolo vedremo come creare un oggetto criteri di gruppo da applicare esclusivamente ad un determinato gruppo in AD.
Il primo passo da seguire consiste nella creazione del gruppo. In questo caso andremo a creare il gruppo GRP_Direzione contenente tutti gli utenti della unità organizzativa Direzione. I passaggi sono del tutto analoghi a quelli già visti in precedenti articoli.
Creare un gruppo tramite Utenti e computer di Active Directory
- Da Server Manager cliccare sul menu Strumenti e selezionare Utenti e Computer di Active Directory (Active Directory Users and Computers). In alternativa premere la combinazione di tasti WIN+R digitare dsa.msc e premere invio.

FIG 1 - Windows Server 2019, Server Manager - Espandere il dominio mycompany.local e posizionarsi sull'unità organizzativa Direzione\Utenti. Cliccare, con il tasto destro del mouse, sulla UO Utenti e selezionare Nuovo->Gruppo.

FIG 2 - Utenti e computer di Active Directory, Nuovo Gruppo - Nella casella Nome gruppo inserire il nome da assegnare al gruppo (ad es. GRP_Direzione), come Tipo gruppo lasciare selezionato Sicurezza e come Ambito del gruppo lasciare attiva l'opzione Globale. Cliccare su OK per la creazione del gruppo.

FIG 3 - Nuovo oggetto Gruppo - Selezionare tutti gli account utente presenti nell'unità organizzativa Direzione\Utenti e cliccarci su con il tasto destro del mouse. Selezionare, dal menu contestuale, Aggiungi a un gruppo.

FIG 4 - Aggiungi a un gruppo - Nella nuova finestra di dialogo, all'interno della casella Immettere i nomi degli oggetti da selezionare, digitare il nome (o parte di esso) del gruppo (GRP_Direzione) a cui si intendono aggiungere gli account utente e cliccare sul pulsante Controlla nomi. Se il nome del gruppo è corretto cliccare su OK per confermare l'operazione. Una nuova finestra di dialogo (FIG 6 ) confermerà l'avvenuta aggiunta al gruppo.

FIG 5 - Seleziona Gruppi 
FIG 6 - Aggiunta al gruppo completata
Creazione cartella condivisa
- Avviare Esplora file, cliccare su Questo PC quindi sul Disco locale (C:).

FIG 7 - Esplora file, disco C: - Creare una nuova cartella e rinominarla in Direzione.
- Cliccare, con il tasto destro del mouse, sulla cartella appena creata e selezionare Proprietà.

FIG 8 - Proprietà cartella - Selezionare la scheda Condivisione e cliccare sul pulsante Condivisione avanzata.

FIG 9 - Condivisione cartella - Selezionare l'opzione Condividi la cartella. All'interno della casella Nome condivisione aggiungere il simbolo $ per creare una condivisione nascosta. Cliccare sul pulsante Autorizzazioni.

FIG 10 - Condivisione avanzata - Selezionare il gruppo Everyone, quindi cliccare su Rimuovi. Il nostro scopo è fare in modo che alla cartella possano accedere solo utenti che appartengono al gruppo GRP_Direzione.

FIG 11 - Autorizzazioni, rimuovere gruppo Everyone - Cliccare sul tasto Aggiungi e, all'interno della nuova finestra di dialogo, digitare il nome del gruppo GRP_Direzione quindi cliccare su OK per ritornare alla schermata precedente.

FIG 12 - Autorizzazioni, aggiungi gruppo - Dato che intendiamo fornire al gruppo GRP_Direzione permessi completi sulla cartella condivisa, selezionare il gruppo quindi flaggare la casella Controllo completo e cliccare su OK.

FIG 13 - Autorizzazioni, controllo completo al gruppo GRP_Direzione - Nella finestra Condivisione avanzata (FIG 10), cliccare ancora su OK.
- Come visibile in FIG 14 verrà mostrato il percorso della cartella condivisa. Cliccare su Chiudi.

FIG 14 - Percorso di rete condivisione
Il prossimo passo consiste nel mappare la cartella condivisa agli utenti che appartengono al gruppo GRP_Direzione mediante GPO.
Creazione GPO per mappare la cartella agli utenti del gruppo GRP_Direzione
- Da Server Manager, cliccare su Strumenti quindi su Gestione Criteri di gruppo.

FIG 15 - Server Manager - Espandere il dominio mycompany.local quindi cliccare, con il tasto destro del mouse, sull'unità organizzativa Direzione e dal menu contestuale selezionare Crea un oggetto Criteri di gruppo in questo dominio e crea qui un collegamento....

FIG 16 - Gestione Criteri di gruppo - Specificare il nome che si desidera assegnare all'oggetto Criteri di gruppo ad es. GPO_Direzione_mappa_condivisione e cliccare su OK.

FIG 17 - Nuovo oggetto Criteri di gruppo - Cliccare con il tasto destro del mouse sull'oggetto Criteri di gruppo appena creato e selezionare Modifica.

FIG 18 - Modifica oggetto Criteri di gruppo - La policy dovrà essere applicata agli utenti. All'interno della sezione Configurazione utente cliccare su Preferenze, quindi su Impostazioni di Windows e successivamente su Mapping unità.

FIG 19 - Configurazone utente, Mapping unità - Cliccare, con il tasto destro del mouse, sul pannello sulla destra e selezionare Nuovo->Unità mappata.
- Nella casella Azione selezionare Aggiorna, all'interno della casella percorso digitare il percorso della cartella condivisa \\SERVER1DC\Direzione$. Attivare la casella Riconnetti e in label digitare il nome con cui la cartella verrà mappata (ad es. Share Direzione).

FIG 20 - Proprietà unità mappata - Selezionare l'opzione Usa e specificare la lettera di unità con cui la cartella condivisa verrà mappata (ad es. J:).

FIG 21 - Proprietà unità mappata - Cliccare su OK e chiudere la finestra Editor Gestione criteri di gruppo e la finestra Gestione criteri di gruppo.
A questo punto gli utenti che appartengono al gruppo GRP_Direzione, quando eseguiranno il logon su una postazione del dominio, si ritroveranno la cartella \\SERVER1DC\Direzione$ mappata come unità J:.