 |
| FIG 1 - Android 9 Pie Easter Egg |
sabato 1 dicembre 2018
Android 9 Pie Easter Egg
Per visualizzare l'Easter Egg presente in Android 9 Pie, da Impostazioni->Sistema->Informazioni telefono cliccare ripetutamente sulla voce Versione Android. Verrà visualizzata una P con diverse colorazioni che, se toccata, genera una spirale multicolore psichedelica.
martedì 13 novembre 2018
Google Speech: Convertire un file audio in testo
Per convertire un file audio in testo in modo semplice e gratuito è possibile utilizzare il servizio Google Speech. Il servizio è pensato per trasformare in testo quanto dettato tramite microfono ma, sfruttando il missaggio della scheda audio montata nel PC, è possibile trascrivere anche un file audio.
Per poter sfruttare al meglio il servizio è consigliabile utilizzare il browser Chrome e verificare che la propria scheda supporti il Missaggio stereo. Il Missaggio stereo di Windows permette di reindirizzare il flusso audio digitale in uscita (output), ascoltabile tramite le casse/cuffie del PC, all'input della scheda audio in modo da poter essere registrato.
Verifica e abilitazione Missaggio stereo
Conversione file audio in testo
Per poter sfruttare al meglio il servizio è consigliabile utilizzare il browser Chrome e verificare che la propria scheda supporti il Missaggio stereo. Il Missaggio stereo di Windows permette di reindirizzare il flusso audio digitale in uscita (output), ascoltabile tramite le casse/cuffie del PC, all'input della scheda audio in modo da poter essere registrato.
Verifica e abilitazione Missaggio stereo
- Cliccare, con il tasto destro del mouse, sull'icona dell'altoparlante in basso a destra della barra delle applicazioni e, dal menu contestuale, selezionare Dispositivi di registrazione. In alternativa, dalla finestra di dialogo Esegui (WIN+R), digitare ed eseguire il comando MMSYS.CPL quindi posizionarsi sulla scheda Registrazione;
- Cliccare con il tasto destro del mouse in uno spazio vuoto all'interno della nuova finestra di dialogo apparsa a video e assicurarsi che siano selezionate le opzioni Mostra dispositivi disattivati e Mostra dispositivi disconnessi;

FIG 1 - Windows 10, Dispositivi di registrazione - Mostra dispositivi disattivati - Cliccare, sempre con il tasto destro del mouse, sul dispositivo Missaggio stereo oppure Stereo Mix e selezionare Abilita. Allo stesso modo disabilitare tutte gli altri dispositivi di input.

FIG 2 - Windows 10, Abilita Missaggio Stereo
Conversione file audio in testo
- Avviare il browser Google Chrome e visualizzare la pagina di Google Speech;
- Tramite l'appoista casella presente all'interno della pagina, selezionare la lingua del nostro audio (ad es. Italiano);
- Cliccare sull'icona del microfono quindi avviare la riproduzione del file audio. Le parole verranno trascritte nell'apposita casella e potranno essere copiate e incollate in altro documento. Se le parole sono ben scandite e comprensibili il risultato sarà di buona qualità.
 |
| FIG 3 - Google Speech |
martedì 6 novembre 2018
Windows 10: Abilitare la modalità di gioco
Con l'aggiornamento Creators Update rilasciato da Microsoft nell'aprile 2017, è stata introdotta la modalità di gioco in Windows 10. La modalità di gioco non è altro che un sistema che consente di ottimizzare il PC per le sessioni di gioco assegnando una maggiore priorità al videogame in esecuzione, riservandogli più risorse della CPU e della GPU sottraendole ad altre applicazioni o processi non fondamentali in quel particolare momento.
Per abilitare la modalità di gioco:
La Game bar consente anche di effettuare altre operazioni come:
Catturare uno screenshot del gioco cliccando sull'icona della fotocamera o tramite la combinazione WIN+ALT+STAMPA;
Registrare un video della propria sessione di gioco cliccando sul tasto registra o tramite WIN+ALT+R;
Trasmettere la sessione su Beam cliccando sull'icona della parabola oppure tramite la combinazione WIN+ALT+B.
Per abilitare la modalità di gioco:
- Avviare il gioco;
- Premere la combinazione di tasti WIN+G per visualizzare la Game bar;
- Cliccare sull'icona del tachimetro posta sulla destra della barra in modo tale che l'icona non risulti più barrata.
 |
| FIG 1 - Windows 10, Abilitare la modalità di gioco |
La Game bar consente anche di effettuare altre operazioni come:
Catturare uno screenshot del gioco cliccando sull'icona della fotocamera o tramite la combinazione WIN+ALT+STAMPA;
 |
| FIG 2 - Windows 10, Catturare uno screenshot del gioco |
 |
| FIG 3 - Windows 10, Registrare video della sessione di gioco |
 |
| FIG 4 - Windows 10, Trasmettere la sessione di gioco su Beam |
martedì 9 ottobre 2018
MS Word Quick Tip: Aggiungere una pagina orientata orizzontalmente al documento
Per default, creando un nuovo documento MS Word il foglio virtuale è orientato verticalmente (il lato più lungo in verticale). Per modificare l'orientamento del documento basta posizionarsi sulla scheda Layout della barra multifunzione, cliccare sul pulsante Orientamento e selezionare Orizzontale. Tale modifica impatterà sull'intero documento in quanto MS Word non gestisce l'orientamento a livello di singole pagine ma di intere sezioni.
Per impostazione predefinita MS Word crea un documento come un'unica grande sezione pertanto per aggiungere una pagina con orientamento diverso rispetto al resto del documento è necessario procedere alla creazione di una nuova sezione:
Per visualizzare meglio le due sezioni del documento, dalla scheda Visualizza selezionare Struttura nella sezione Visualizzazioni.
 |
| FIG 1 - MS Word, modificare l'orientamento della pagina |
Per impostazione predefinita MS Word crea un documento come un'unica grande sezione pertanto per aggiungere una pagina con orientamento diverso rispetto al resto del documento è necessario procedere alla creazione di una nuova sezione:
- Posizionare il cursore nel punto in cui si intende aggiungere la nuova pagina;
- Dalla scheda Layout della barra multifunzione selezionare, nella sezione Imposta pagina, il pulsante Interruzioni;
- Dall'elenco che appare selezionare, nella sezione Interruzioni di sezione, la voce Pagina successiva;

FIG 2 - MS Word, Interruzione di sezione - Con questa operazione MS Word crea una nuova sezione a partire dalla nuova pagina. Assicurarsi che il cursore sia presente sulla nuova pagina quindi, dalla scheda Layout, selezionare il pulsante Orientamento e cliccare su Orizzontale nel menu a discesa (FIG 1).

FIG 3 - MS Word, Pagina orientata orizzontalmente aggiunta al documento
Per visualizzare meglio le due sezioni del documento, dalla scheda Visualizza selezionare Struttura nella sezione Visualizzazioni.
 | |
| FIG 4 - MS Word, Visualizzazione struttura documento |
lunedì 1 ottobre 2018
Windows 10: Scaricare un file Appx dal Microsoft Store
Da tempo Microsoft ha integrato all'interno del suo sistema operativo l'app Store che consente di installare le app direttamente dal proprio store.
Questa modalità di distribuzione delle applicazioni risulta molto comoda nella maggior parte dei casi ma in alcune circostanze, come per PC non connessi ad internet, può rivelarsi poco efficace. Per tali scenari Microsoft non fornisce una soluzione semplice ma con un po' di ingegno è possibile raggiungere comunque lo scopo.
Le app vengono distribuite come pacchetti con estensione Appx. Conoscendo l'indirizzo esatto del pacchetto Appx è possibile procedere al download tramite un qualunque browser. Per individuare tale indirizzo serve un tool che analizzi il traffico web. In questo articolo verrà utilizzato il tool freeware Fiddler scaricabile da https://www.telerik.com/fiddler.
Scaricare e installare il tool Fiddler su un PC Windows 10 connesso ad Internet.
Avviare l'app Store e ricercare l'app di proprio interesse senza avviarne il download.
Avviare Fiddler e stoppare la cattura del traffico tramite il menu File->Capture Traffic (o premendo il tasto F12).
Rimuovere le informazioni sul traffico catturare all'avvio da Fiddler tramite l'apposito menu Remove all (FIG 4).
Dalla barra degli strumenti di Fiddler cliccare sul pulsante WinConfig.
All'interno della finestra AppContainer Loopback Exemption Utility selezionare l'app da monitorare, nel nostro caso Microsoft Store, e cliccare sul pulsante Save Changes.
Da Fiddler attivare la cattura del traffico tramite File->Capture Traffic (o premendo il tasto F12), ritornare alla finestra dell'app Store e cliccare sul pulsante Ottieni (FIG 2) per avviare il download dell'app desiderata. Appena inizia il download è possibile interrompere l'installazione. A questo punto ritornare a Fiddler e interrompere la cattura dei pacchetti.
Da Fiddler, cliccare sul pulsante Find presente nella barra degli strumenti. Nel campo di ricerca digitare Appx e cliccare sul pulsante Find Sessions.
Selezionare la prima riga evidenziata in giallo, cliccare sulla riga con il tasto destro del mouse e, dal menu contestuale, selezionare Copy->Just Url (oppure premere la combinazione di tasti CTRL+U)
L'indirizzo del pacchetto Appx verrà copiato all'interno della Clipboard di Windows. Aprire la finestra di un browser e incollare l'indirizzo appena copiato seguito da invio per avviare il download del pacchetto.
Per l'installazione del pacchetto Appx su un'altra postazione basta eseguire un doppio clic sul file oppure avviare una finestra PowerShell come amministratore e utilizzare il comando
add-appxpackage -path <file.appx>
Ad es.
add-appxpackage -path c:\file.appx
Questa modalità di distribuzione delle applicazioni risulta molto comoda nella maggior parte dei casi ma in alcune circostanze, come per PC non connessi ad internet, può rivelarsi poco efficace. Per tali scenari Microsoft non fornisce una soluzione semplice ma con un po' di ingegno è possibile raggiungere comunque lo scopo.
Le app vengono distribuite come pacchetti con estensione Appx. Conoscendo l'indirizzo esatto del pacchetto Appx è possibile procedere al download tramite un qualunque browser. Per individuare tale indirizzo serve un tool che analizzi il traffico web. In questo articolo verrà utilizzato il tool freeware Fiddler scaricabile da https://www.telerik.com/fiddler.
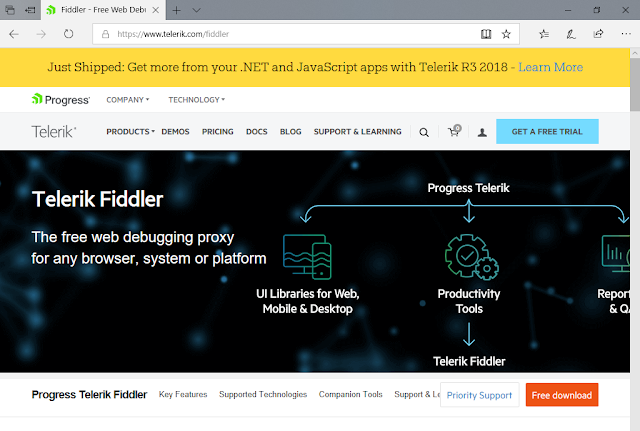 |
| FIG 1 - Download Fiddler da www.telerik.com |
Avviare l'app Store e ricercare l'app di proprio interesse senza avviarne il download.
 |
| FIG 2 - App Microsoft Store |
Avviare Fiddler e stoppare la cattura del traffico tramite il menu File->Capture Traffic (o premendo il tasto F12).
 |
| FIG 3 - Fiddler, interrompere la cattura del traffico di rete |
Rimuovere le informazioni sul traffico catturare all'avvio da Fiddler tramite l'apposito menu Remove all (FIG 4).
 |
| FIG 4 - Fiddler, rimuovere le informazioni catturate |
Dalla barra degli strumenti di Fiddler cliccare sul pulsante WinConfig.
 |
| FIG 5 - Fiddler, WinConfig |
All'interno della finestra AppContainer Loopback Exemption Utility selezionare l'app da monitorare, nel nostro caso Microsoft Store, e cliccare sul pulsante Save Changes.
 |
| FIG 6 - Fiddler, selezione dell'app da monitorare |
Da Fiddler, cliccare sul pulsante Find presente nella barra degli strumenti. Nel campo di ricerca digitare Appx e cliccare sul pulsante Find Sessions.
 |
| FIG 7 - Fiddler, ricerca del pacchetto Appx |
Selezionare la prima riga evidenziata in giallo, cliccare sulla riga con il tasto destro del mouse e, dal menu contestuale, selezionare Copy->Just Url (oppure premere la combinazione di tasti CTRL+U)
 |
| FIG 8 - Fiddler, copia dell'URL del pacchetto Appx |
L'indirizzo del pacchetto Appx verrà copiato all'interno della Clipboard di Windows. Aprire la finestra di un browser e incollare l'indirizzo appena copiato seguito da invio per avviare il download del pacchetto.
 |
| FIG 9 - Download del pacchetto Appx tramite browser |
Per l'installazione del pacchetto Appx su un'altra postazione basta eseguire un doppio clic sul file oppure avviare una finestra PowerShell come amministratore e utilizzare il comando
add-appxpackage -path <file.appx>
Ad es.
add-appxpackage -path c:\file.appx
martedì 28 agosto 2018
Windows 10: Impedire lo spegnimento del computer
In alcuni contesti può essere utile impedire all'utente di spegnere il computer, ad es. nel caso in cui questo sia adibito a sistema informativo accessibile al pubblico.
Per raggiungere tale scopo è possibile procedere tramite l'Editor Criteri di gruppo locali (solo con le versioni Professional o Enterprise di Windows) oppure tramite il registro di sistema (quest'ultima è l'unica via percorribile nel caso di Windows Home).
DOWNLOAD
Per raggiungere tale scopo è possibile procedere tramite l'Editor Criteri di gruppo locali (solo con le versioni Professional o Enterprise di Windows) oppure tramite il registro di sistema (quest'ultima è l'unica via percorribile nel caso di Windows Home).
Metodo 1: Editor Criteri di gruppo locali
- Premere la combinazione di tasti WIN+R per aprire la finestra di dialogo Esegui e digitare gpedit.msc seguito da invio per avviare l'Editor Criteri di gruppo locali;
- Per applicare la restrizione a tutti gli utenti posizionarsi su Criteri Computer locale/Configurazione computer/Modelli amministrativi/Menu start e barre delle applicazioni, se invece si intende limitare la restrizione solo all'utente connesso Criteri Computer locale/Configurazione utente/Modelli amministrativi/Menu start e barre delle applicazioni;

FIG 1 - Editor Criteri di gruppo locali, Menu start e barre delle applicazioni - Sul lato destro della finestra selezionare, dall'elenco, il criterio Rimuovi e impedisci accesso ai comandi Arresta il sistema, Riavvia il sistema, Sospendi e Ibernazione e aprirlo tramite un doppio clic.
- Nella finestra di configurazione che viene aperta selezionare la voce Attivata e confermare con OK;

FIG 2 - Editor Criteri di gruppo locali, Attiva criterio Rimuovi e impedisci accesso ai comandi Arresta il sistema, Riavvia il sistema, Sospendi e Ibernazione - Posizionarsi su Criteri Computer locale/Configurazione computer/Impostazioni di Windows/Impostazioni sicurezza/Criteri locali/Opzioni di sicurezza e selezionare il criterio, nell'elenco di destra, Arresto del sistema:consenti di arrestare il sistema senza effettuare l'accesso;

FIG 3 - Editor Criteri di gruppo locali, Arresto del sistema:consenti di arrestare il sistema senza effettuare l'accesso - Aprire l'elemento selezionato tramite doppio click e impostare Disattivato;

FIG 4 - Editor Criteri di gruppo locali, Disattiva Arresto del sistema:consenti di arrestare il sistema senza effettuare l'accesso - Per impedire all'utente di spegnere il computer tramite il prompt dei comandi posizionarsi su Configurazione utente/Modelli amministrativi/Sistema, eseguire un doppio click sulla voce Impedisci accesso al prompt dei comandi, impostare la voce Attivata quindi confermare cliccando su OK. In questo modo l'utente non potrà più avviare il prompt dei comandi.

FIG 5 - Editor Criteri di gruppo locali, Impedisci accesso al prompt dei comandi 
FIG 6 - Editor Criteri di gruppo locali, Attiva criterio Impedisci accesso al prompt dei comandi
Metodo 2: Editor registro di sistema
- Premere la combinazione di tasti WIN+R per aprire la finestra di dialogo Esegui e digitare regedit seguito da invio per avviare l'Editor del Registro di sistema;
- Per applicare la restrizione a tutti gli utenti posizionarsi sulla chiave
HKEY_LOCAL_MACHINE\SOFTWARE\Microsoft\Windows\CurrentVersion\Policies\Explorer
quindi creare un nuovo valore DWORD (32 bit), rinominarlo in HidePowerOptions e valorizzarlo ad 1; - Per applicare la restrizione solo all'utente corrente selezionare la chiave
HKEY_CURRENT_USER\Software\Microsoft\Windows\CurrentVersion\Policies\Explorer creare un nuovo valore DWORD (32 bit), rinominarlo in NoClose e valorizzarlo ad 1; - Infine non resta che impedire l'accesso al prompt dei comandi selezionando la chiave
HKEY_CURRENT_USER\Software\Policies\Microsoft\Windows\System
(se non presente crearla manualmente) e creando un nuovo DWORD (32 bit) nominato DisableCMD assegnandogli il valore 2.
FIG 7 - Editor del Registro di sistema, disabilitare l'accesso al prompt dei comandi
DOWNLOAD
Etichette:
arresta il sistema,
DisableCMD,
Editor Criteri di gruppo locali,
HidePowerOptions,
NoClose,
Policy,
registro di sistema,
Windows 10
venerdì 17 agosto 2018
MS Outlook: Modificare il percorso del file OST tramite registro di sistema
Outlook configurato in modalità cache genera un file di dati offline con estensione OST per gli account IMAP, Office 365, Exchange e gli account Outlook.com. Il file OST viene utilizzato per archiviare, localmente sul computer, una copia sincronizzata della casella di posta al fine di consentire la consultazione delle email anche quando si è offline.
Il percorso di default dove viene creato il file .OST è:
%LOCALAPPDATA%\Microsoft\Outlook
Per forzare Outlook a creare il file .OST in un percorso diverso è possibile procedere tramite il registro di sistema:
Il percorso del file OST può essere forzato anche tramite policy, in questo caso il valore ForceOSTPath viene creato all'interno del registro di sistema in
HKEY_CURRENT_USER\Software\Policies\Microsoft\Office\XX.0\Outlook
Il percorso di default dove viene creato il file .OST è:
%LOCALAPPDATA%\Microsoft\Outlook
Per forzare Outlook a creare il file .OST in un percorso diverso è possibile procedere tramite il registro di sistema:
- Premere la combinazione di tasti WIN+R per aprire la finestra di dialogo Esegui e digitare regedit seguito da invio per avviare l'editor del registro di sistema;
- Posizionarsi sulla chiave
HKEY_CURRENT_USER\Software\Microsoft\Office\XX.0\Outlook
dove al posto di XX va specificata la versione di Office (16 per Office 2016, 15 per Office 2013, 14 per Office 2010); - Creare un nuovo valore stringa espandibile e rinominarlo in ForceOSTPath;

FIG 1 - Regedit, Creare il valore stringa espandibile ForceOSTPath - Cliccare con il tasto destro su ForceOSTPath quindi selezionare Modifica
- Nella casella Dati valore digitare il percorso completo del quale si desidera memorizzare il file OST (ad es. C:\Posta) e cliccare su OK per confermare la modifica.

FIG 2 - Regedit, Assegnare a ForceOSTPath il percorso in cui si intende creare il file OST
Il percorso del file OST può essere forzato anche tramite policy, in questo caso il valore ForceOSTPath viene creato all'interno del registro di sistema in
HKEY_CURRENT_USER\Software\Policies\Microsoft\Office\XX.0\Outlook
Iscriviti a:
Commenti (Atom)
