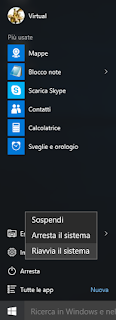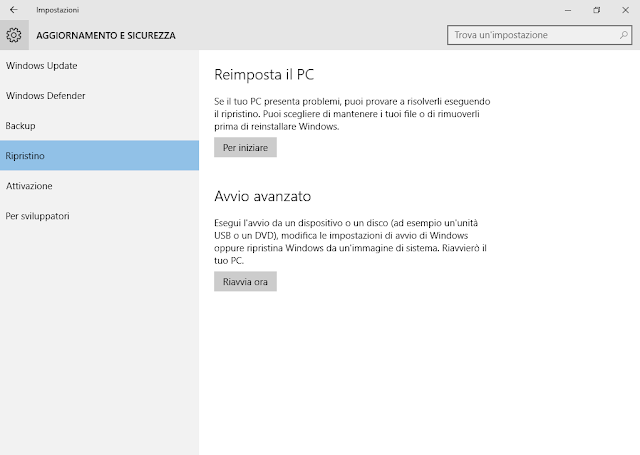Le pendrive, infatti, pur utilizzando file system analoghi a quelli degli Hard Disk e unità SSD richiedono ulteriori accorgimenti dato che utilizzano diverse versioni di Host controller Interface(come OHCI, UHCI, EHCI). I programmi per la clonazione dei dischi potrebbero non portare a termine correttamente l'operazione in particolare se la pendrive viene clonata su un modello diverso. Tentando la clonazione di una pendrive con i classici programmi utilizzati per gli hard disk potremmo avere la sensazione che l'operazione sia andata a buon fine (non ricevendo alcun messaggio di errore) ma avere problemi con la pendrive clonata (ad es. il mancato avvio da boot).
Per la clonazione delle USB MSC (Mass Storage Class) esistono delle utility appositamente progettate come imageUSB di PassMark.
Il tool può essere scaricato gratuitamente da http://www.osforensics.com/tools/write-usb-images.html e non necessita di installazione.
Una volta lanciato il tool:
- Inserire la pendrive nella porta USB e selezionarla nel riquadro STEP 1: Select the USB drive(s) to be processed (se non appare, cliccare sul pulsante Refresh Drivers)
- Nella sezione Step 2: Select the action to be performed on the selected USB drive(s) selezionare l'opzione Create image from USB drive
- In Step 3: Select the location for the binary image file (.bin) that will be created from the USB drive(s) indicare il percorso e il nome da assegnare al file .bin che andrà a contenere l'immagine della pendrive
- In Step 4: Click the 'Create' button to begin... cliccare sul pulsante Create per avviare il processo
 |
| FIG 1 - Passmark imageUSB avvio creazione immagine |
una volta terminata la creazione dell'immagine della pendrive è possibile ripristinarla anche su una pendrive di modello diverso:
- Inserire la pendrive su cui si intende ripristinare l'immagine
- In Step 1: Select the USB drive(s) to be processed selezionare la pendrive
- In Step 2: Select the action to be performed on the selected USB drive(s) selezionare l'opzione Write image to USB drive
- Nella sezione Step 3: Select the image (.bin, .img or .iso) file to write to the USB drive(s) cliccare sul pulsante Browse e selezionare il file immagine che si intende ripristinare (ad es. il file con estensione .bin che abbiamo creato precedentemente)
- In Step 4: Click the 'Write' button to begin cliccare sul pulsante Write per avviare il processo
 |
| FIG 2 - Passmark imageUSB avvio scrittura immagine su pendrive |
Terminata la scrittura avremo il clone funzionante della pendrive. Dallo stesso file immagine possiamo creare un numero arbitrario di cloni della pendrive di origine.