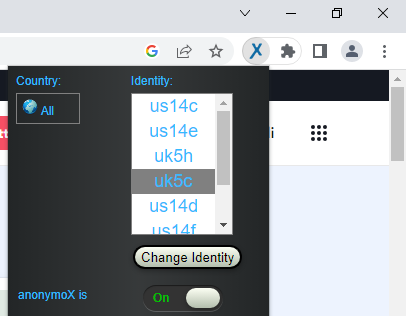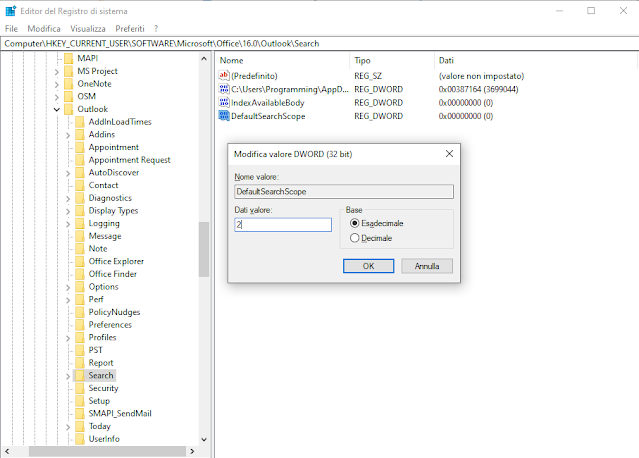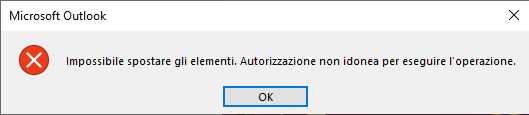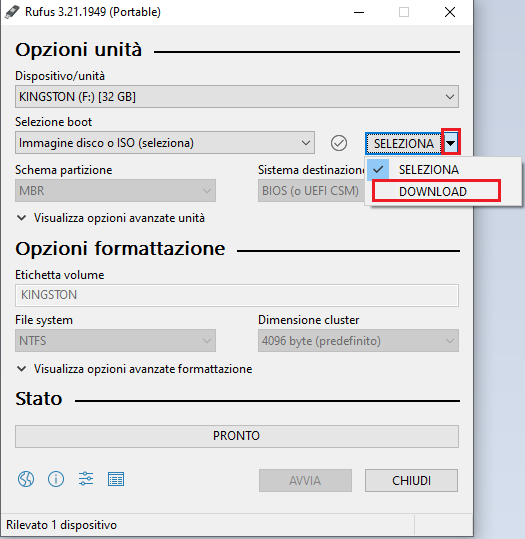Tra i tool più interessanti consigliati da Anonymous (il movimento decentralizzato di hacktivismo) per la tutela della privacy c'è senza dubbio anonymoX: un add-on per browser che consente agli utenti di navigare in modo anonimo su Internet celando sia l'indirizzo IP che il paese da cui ci si collega. Essendo uno strumento in grado di nascondere la posizione dell'utente (utilizzando indirizzi IP Proxy), può essere utilizzato per raggiungere siti bloccati e non accessibili dalla propria area geografica e permette di evitare la "profilazione avanzata in base alla posizione".
AnonymoX è facile da usare e può essere installato come un'estensione per i browser più comuni come Chrome, Firefox e Safari. Una volta installato, l'add-on viene visualizzato come un'icona nella barra degli strumenti del browser. Cliccando sull'icona, gli utenti possono scegliere tra diversi indirizzi IP proxy da utilizzare, tra cui anche quelli di altri paesi. Nella versione free sono disponibili 12 località di connessione appartenenti a 3 Paesi: USA, Gran Bretagna e Olanda. Per passare da una all'altra basterà cliccare sul pulsante Change Identity presente sotto l'elenco.
AnonymoX, oltre a consentire agli utenti di navigare in modo anonimo su tutti i siti web, include anche una protezione anti-cookie che elimina i cookie e altre tracce delle attività degli utenti dal browser.
Si tratta di uno strumento utile per chi vuole mantenere la propria privacy online e proteggere la propria attività dal tracciamento indesiderato. Tuttavia, è importante notare che l'utilizzo di un indirizzo IP proxy non garantisce la completa sicurezza e anonimato online e gli utenti dovrebbero continuare a seguire le buone pratiche di sicurezza online per proteggere i propri dati personali.
Installazione anonymoX in Google Chrome
- Accedere alla store di google https://chrome.google.com/webstore/category/extensions
- Cercare anonymox tramite l'apposita casella di ricerca

FIG 1 - Chrome web store, anonymox - Cliccare sull'estensione trovata quindi cliccare su Aggiungi

FIG 2 - Aggiungi estensione anonymox - Nella finestra di dialogo successiva cliccare su Aggiungi estensione

FIG 3 - Aggiungi estensione - Cliccare su Attiva la sincronizzazione per fare in modo che l'estensione venga installata su tutti i computer su cui utilizziamo il nostro account Google.

FIG 4 - Attiva sincronizzazione di anonymoX