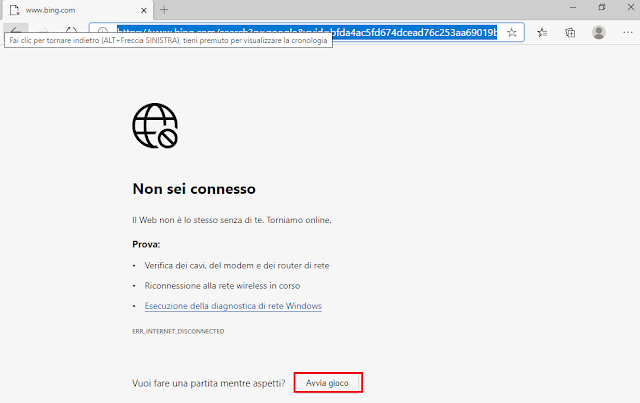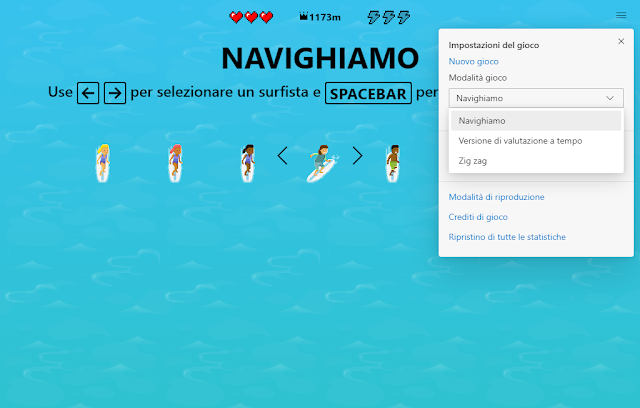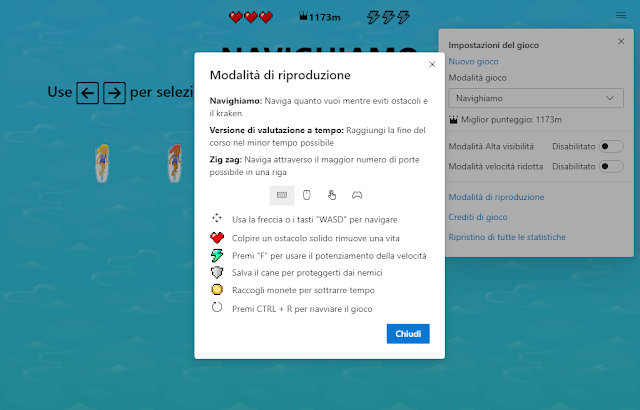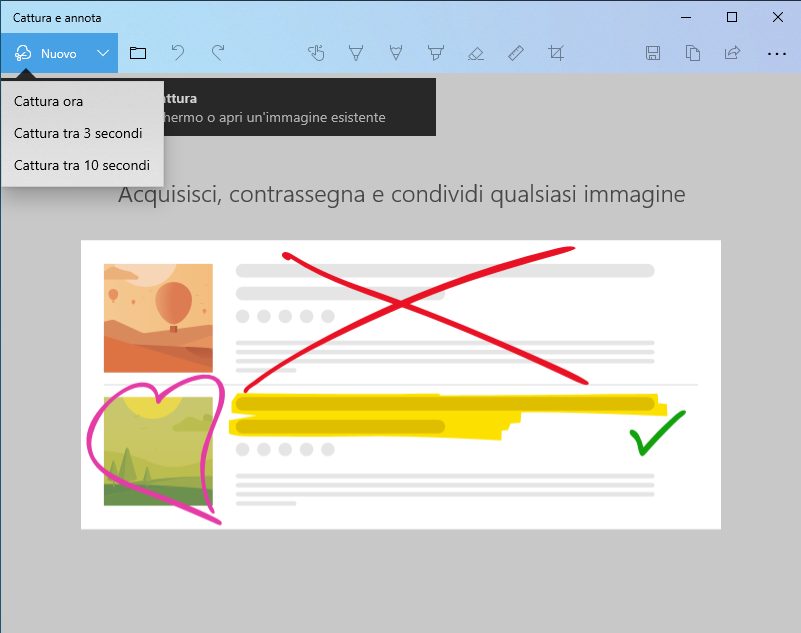Nome: Server1DC
IP: 192.168.1.121
Subnet Mask: 255.255.255.0
DNS primario: 192.168.1.121
Nome: Server2DC
IP: 192.168.1.122
Subnet Mask: 255.255.255.0
DNS primario: 192.168.1.121
Per fare in modo che una workstation, nel caso non riesca a contattare Server1DC o questo non sia disponibile, provi con un domain controller alternativo come Server2DC è necessario modificare le impostazioni di rete. In pratica tra i server DNS della workstation bisogna aggiungere l'indirizzo IP del server Server2DC. Generalmente questa operazione viene effettuata centralmente tramite il server DHCP. Dato che non ho ancora trattato l'argomento DHCP, in quest'articolo mostrerò come effettuare l'operazione manualmente sulla postazione tramite GUI. I passaggi da seguire sono quelli già visti nell'articolo Windows Server 2019: Aggiungere una workstation al dominio (join al dominio):
- Cliccare con il tasto destro del mouse sull'icona Accesso a Internet presente nell'area di notifica e selezionare Impostazioni Apri connessione e Internet.

FIG 1 - Windows 10, Impostazioni Apri connessione e Internet - Cliccare sulla sezione Ethernet presente sul lato sinistro della finestra quindi cliccare su Modifica opzioni scheda.

FIG 2 - Impostazioni Ethernet, Modifica opzioni scheda - All'interno della finestra Connessioni di rete, cliccare con il tasto destro del mouse sulla scheda di rete e selezionare Proprietà dal menu contestuale. Potrebbe essere richiesto l'inserimento di credenziali di un account del dominio abilitato ad eseguire la modifica (FIG 4).

FIG 3 - Proprietà scheda di rete 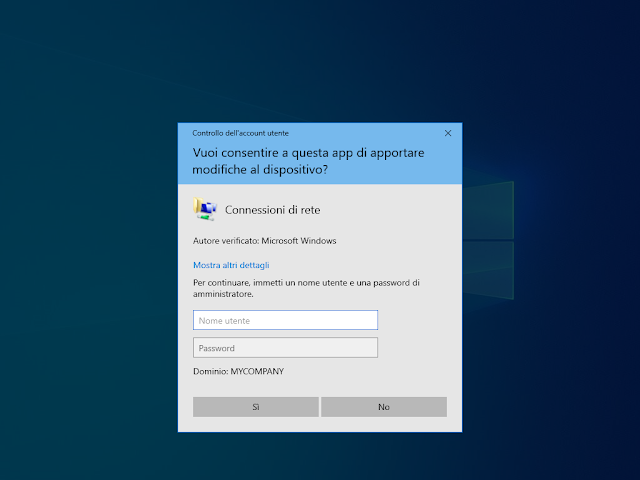
FIG 4 - Connessioni di rete, richiesta credenziali - Dall'elenco selezionare Protocollo Internet versione 4 (TCP/IPv4) e cliccare sul pulsante Proprietà.

FIG 5 - Proprietà Protocollo Internet Versione 4 (TCP/IPv4) - All'interno del campo Server DNS alternativo digitare l'IP del domain controller aggiuntivo (Server2DC) 192.168.1.122 quindi cliccare su OK e chiudere le finestre aperte.
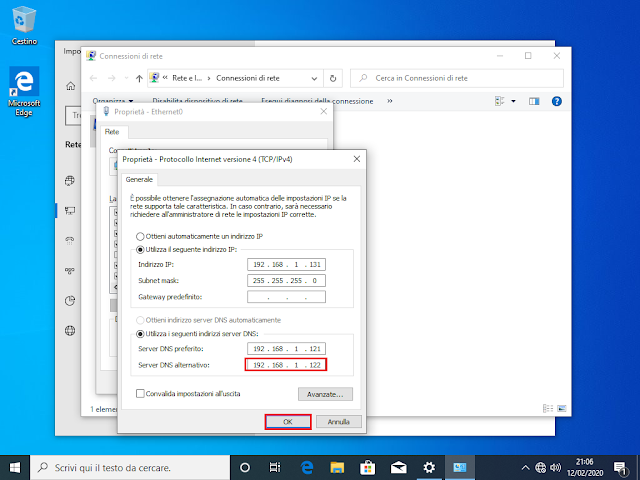
FIG 6 - Server DNS alternativo