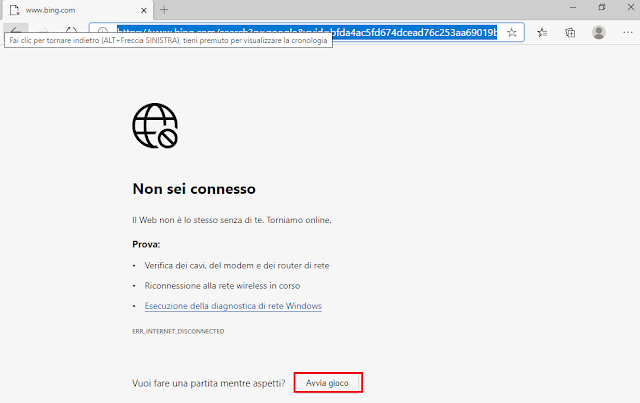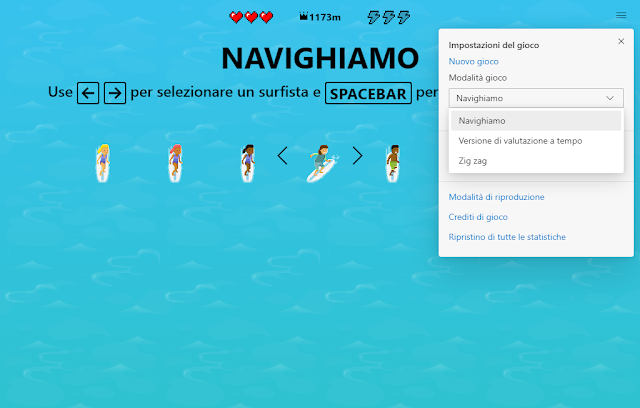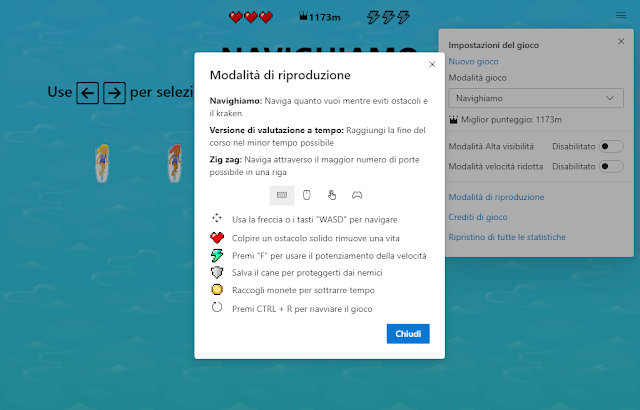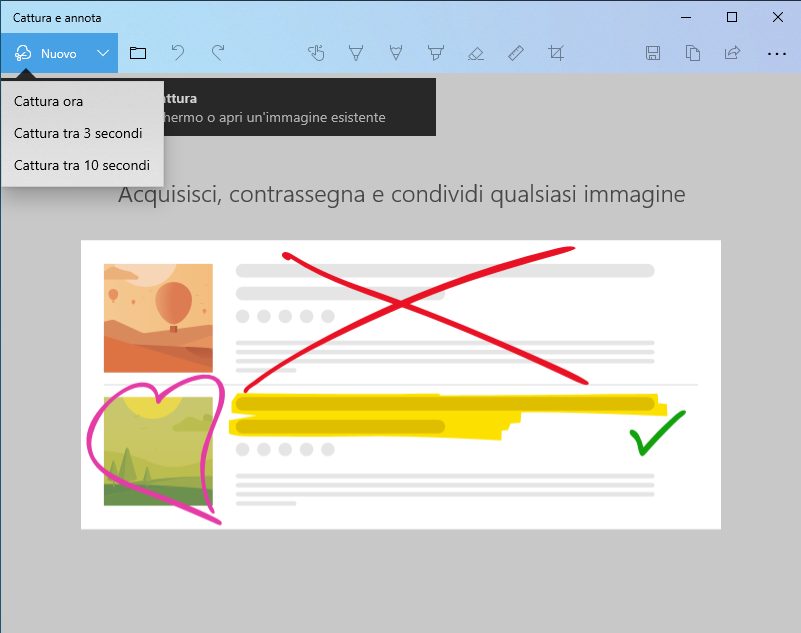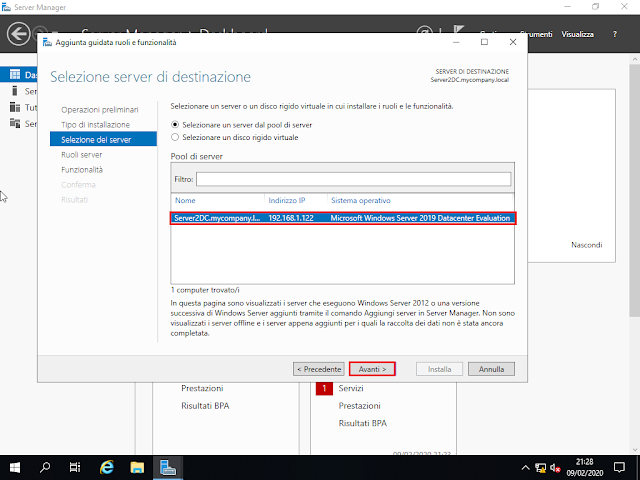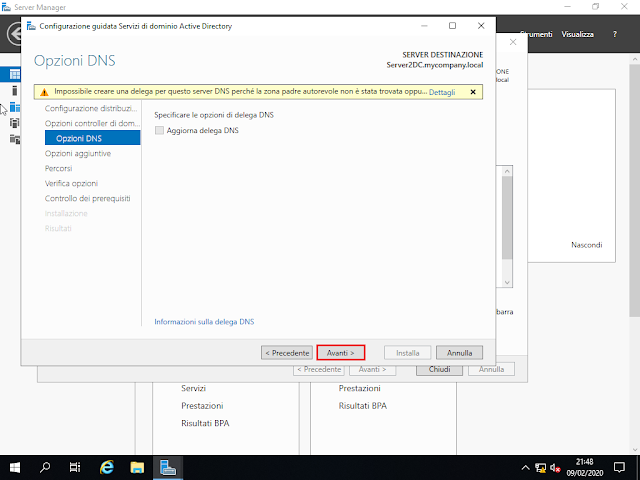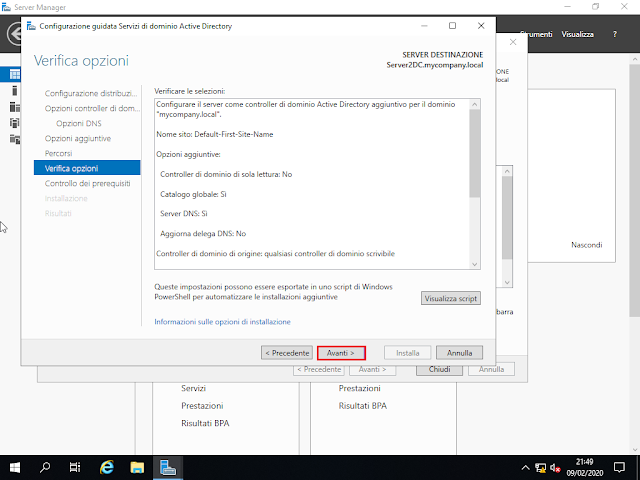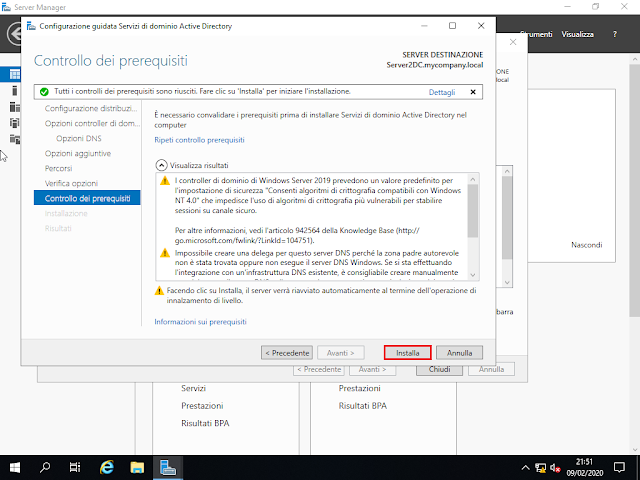Recentemente Microsoft ha rilasciato la nuova versione (83.0.478.37) del suo browser Edge.
All'interno del nuovo browser si nasconde il minigioco Let's Surf che può essere avviato digitando nella barra indirizzi la seguente stringa
edge://surf
o cliccando sull'apposito pulsante che appare quando la connessione è assente.
Come per il minigioco del dinosauro da tempo incluso nel browser Chrome di Google, anche quello presente in Edge non richiede la connessione ad Internet. Una versione preliminare del gioco era stata introdotta nella versione di Edge distribuita agli iscritti del programma Insider. Gli utenti avevano chiesto di lasciare il minigioco nella versione definitiva del browser e sono stati accontentati dagli sviluppatori che hanno persino deciso di apportare qualche miglioramento al gameplay e aggiungere nuove funzionalità.
Il gioco si ispira a SkiFree (1991): un gioco di sci creato da Chris Pirih e rilasciano da Microsoft all'interno dell'Entertainment Pack 3 per Windows e DOS.
Lo scopo del gioco consiste nel guidare il surfista selezionato (utilizzando tastiera, mouse/touchpad o gamepad) tra le onde evitando gli ostacoli, isole, kraken e altri surfisti.
Lungo il tragitto è possibile raccogliere cuori per estendere la vita, fulmini per incrementare la velocità (premendo il tasto F), salvare il cane per proteggerci dai nemici e monete per sottrarre tempo. L'utente può selezionare, tramite l'apposito menu, 3 modalità di gioco: Navighiamo, Versione di valutazione a tempo, Zig zag.
Navighiamo
In tale modalità non c'è una fine ma si cerca di percorrere la maggiore distanza possibile evitando gli ostacoli e il kraken.
Versione di valutazione a tempo
Bisogna raggiungere la fine del percorso nel minor tempo possibile.
Zig zag
La modalità Zig zag prevede di seguire un percorso predefinito. Bisogna navigare attraverso il maggior numero di porte presenti lungo il percorso.
Dal menu è possibile anche attivare la Modalità Alta visibilità che mette in evidenza gli ostacoli da evitare e gli oggetti da recuperare tramite una serie di riquadri e la Modalità velocità ridotta che, come si intuisce, permette di giocare con una velocità inferiore.
Sempre all'interno del menu viene evidenziato il miglior punteggio ottenuto.