- Da Server Manager selezionare Dashboard. Cliccare su Aggiungi ruoli e funzionalità per avviare il Wizard che ci guiderà nelle operazioni;

FIG 1 - Windows Server 2019, Server Manager, Aggiungi ruoli e funzionalità - Il Wizard fornisce alcune informazioni preliminari sull'installazione/rimozione dei ruoli e funzionalità. Cliccare su Avanti.

FIG 2 - Windows Server 2019, Aggiungi ruoli e funzionalità operazioni preliminari - Come Tipo di installazione selezionare l'opzione Installazione basata su ruoli o basata su funzionalità e cliccare su Avanti per proseguire.

FIG 3 - Windows Server 2019, Installazione basata su ruoli o basata su funzionalità - Nel passaggio successivo viene richiesto di selezionare il server in cui installare i ruoli e le funzionalità. Selezioniamo il nostro server Server2DC e clicchiamo su Avanti.
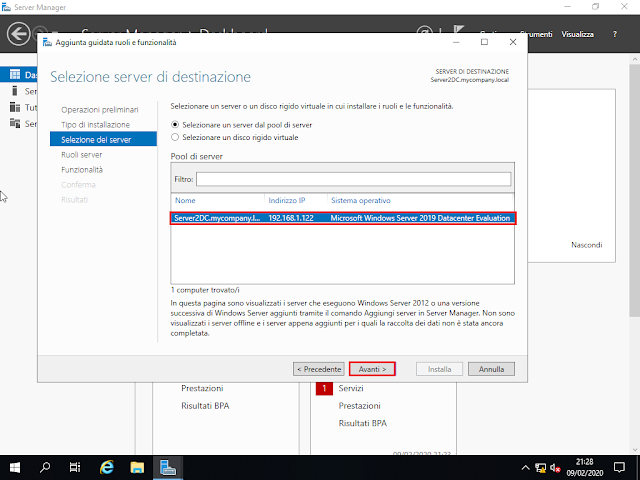
FIG 4 - Windows Server 2019, Selezione server di destinazione - Nella sezione Ruoli Server, selezionare il ruolo Servizi di dominio Active Directory.

FIG 5 - Windows Server 2019, Selezione ruolo Servizi di dominio Active Directory - All'interno della finestra Aggiunta guidata ruoli e funzionalità l'utente viene avvisato sulla necessità di installare ulteriori ruoli e funzionalità per il corretto funzionamento dei Servizi di dominio Active Directory. Cliccare su Aggiungi funzionalità.

FIG 6 - Windows Server 2019, Aggiungere le funzionalità necessarie per Servizi di dominio Active Directory - Si ritorna alla schermata precedente. Cliccare su Avanti per proseguire.

FIG 7 - Windows Server 2019, Ruoli server - Nel passaggio successivo viene data la possibilità di installare ulteriori funzionalità. Passiamo oltre cliccando su Avanti.

FIG 8 - Windows Server 2019, Selezione funzionalità - Nella sezione Servizi di dominio Active Directory vengono fornite informazioni sui ruoli/funzionalità che si sta installando. Cliccare su Avanti per proseguire.

FIG 9 - Windows Server 2019, Servizi di dominio Active Directory - Nella sezione Conferma viene mostrato un resoconto di tutte le funzionalità che verranno installate. Cliccare sul pulsante Installa per proseguire e attendere che l'installazione venga portata a termine.

FIG 10 - Windows Server 2019, Conferma installazione Active Directory 
FIG 11 - Windows Server 2019, Installazione in corso di Active Directory - Al termine dell'installazione dei Servizi Active Directory cliccare sul link Alza di livello il server a controller di dominio per promuovere il server a Domain Controller.

FIG 12 - Windows Server 2019, Alza di livello il server a controller di dominio - Nella sezione Configurazione distribuzione dobbiamo prestare attenzione a diverse impostazioni. Dato che disponiamo già di un domain controller selezionare l'opzione Aggiungi un controller di dominio a un dominio esistente. Verificare che nella casella Dominio sia indicato il dominio corretto (nel nostro caso mycompany.local) inoltre assicurarsi che le credenziali specificate siano quelle di un account del dominio che dispone delle abilitazioni per eseguire l'operazione (in caso contrario cliccare sul pulsante cambia e specificare nuove credenziali). Una volta effettuate le opportune verifiche, cliccare su Avanti per proseguire.

FIG 13 - Windows Server 2019, Aggiungi un controller di dominio a un dominio esistente - Nel passo successivo viene richiesto di impostare alcune opzioni relative al controller di dominio. Lasciamo attive le funzionalità Server DNS (Domain Name System) e Catalogo globale quindi digitiamo e confermiamo una password da utilizzare per il ripristino di Active Directory. Trattandosi di un domain controller aggiuntivo, volendo, possiamo renderlo di sola lettura selezionando la relativa opzione. Lasciare la casella Controller di dominio di sola lettura disattivata e cliccare su Avanti.

FIG 14 - Windows Server 2019, Opzioni controller di dominio - Un messaggio ci avvisa sull'impossibilità di creare una delega per il server DNS in quanto non è definita una zona padre. Cliccare su Avanti per proseguire, il DNS server verrà installato automaticamente con l'installazione di Active Directory.
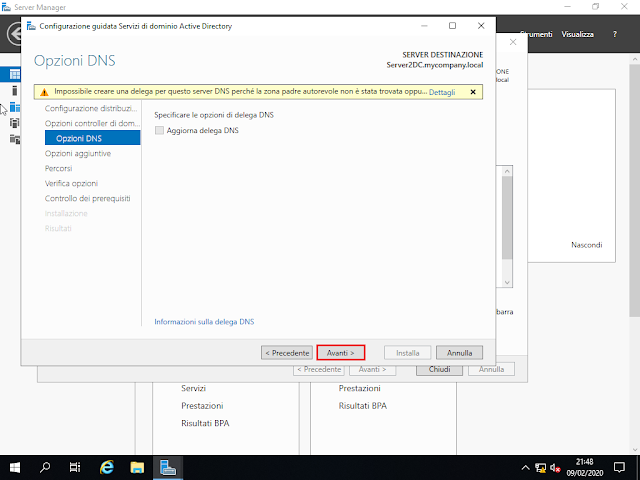
FIG 15 - Windows Server 2019, Delega per server DNS - Nella sezione Opzioni aggiuntive viene richiesto di indicare da quale domain controller effettuare la replica. Selezionare l'opzione Qualsiasi controller di dominio e cliccare su Avanti.

FIG 16 - Windows Server 2019, Opzioni aggiuntive - Nella fase successiva il Wizard consente di specificare il percorso in cui salvare il database di Active Directory, il file di log e il percorso per la cartella condivisa SYSVOL. Come già detto per l'installazione del primo domain controller, in ambiente di produzione è preferibile salvare tali informazioni in uno o più dischi dedicati formattati come NTFS. La cartella condivisa SYSVOL viene utilizzata per condividere informazioni come script ed elementi relativi agli oggetti Group Policy (in AD tutti gli elementi sono considerati oggetti) tra i Domain Controller. Come tutti i grandi Database anche Active Directory è composto da un file principale e un file di log che tiene traccia delle transazioni. Le modifiche effettuate al database vengono prima scritte all'interno del file di log e successivamente riportate all'interno del database. Se il server dovesse per qualche motivo spegnersi nel bel mezzo di una modifica, al successivo avvio del server Active Directory può utilizzare il file di log per assicurarsi che il database sia in uno stato coerente. Non modifichiamo l'impostazione di default e proseguiamo cliccando su Avanti.

FIG 17 - Windows Server 2019, Percorsi file Active Directory - Nella sezione Verifica opzioni viene mostrato un riepilogo delle impostazioni selezionate nei passaggi precedenti. Una volta presa visione delle opzioni, cliccare su Avanti per procedere.
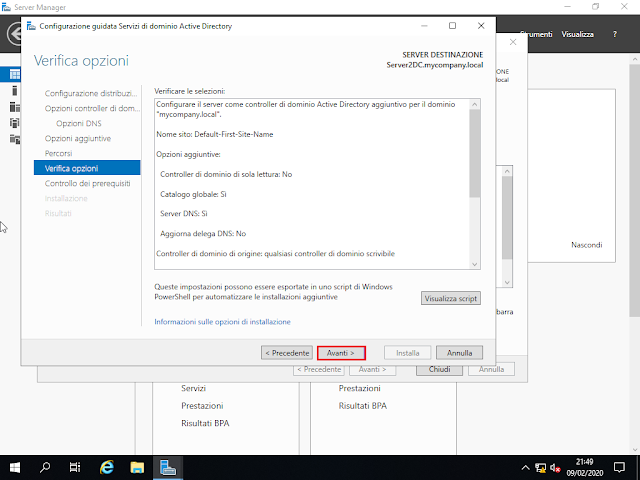
FIG 18 - Windows Server 2019, Verifica opzioni - Nella fase successiva il Wizard effettua una verifica sui prerequisiti necessari alla promozione del server a controller di dominio. Se i prerequisiti vengono rispettati sarà possibile cliccare sul pulsante Installa per l'installazione del software.
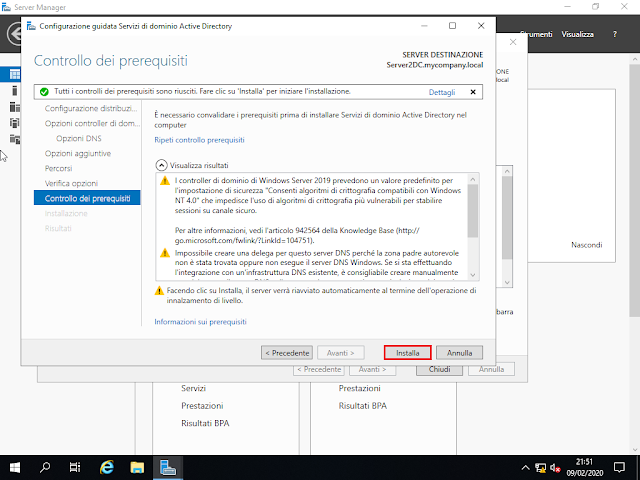
FIG 19 - Windows Server 2019, Controllo dei prerequisiti - Il server verrà riavviato per completare l'installazione di Active Directory. Al successivo logon noteremo che in Server Manager sono stati aggiunti due servizi: DNS e Servizi di dominio Active Directory.

FIG 20 - Server Manager, nuovi ruoli - Avviando Utente e computer di Active Directory noteremo che tutti gli oggetti di Active Directory sono stati replicati sul server Server2DC.

FIG 21 - Utenti e computer di Active Directory, oggetti replicati
sabato 16 maggio 2020
Windows Server 2019: Configurazione di un domain controller aggiuntivo
In un ambiente Windows Server ciascun controller di domino dispone di una copia locale completa del database Active Directory. Disporre di più domain controller in un dominio, oltre a consentire una distribuzione del lavoro, mette al riparo da eventuali blocchi dell'intera infrastruttura dovuti a guasti su un server Domain Controller. Nell'articolo precedente (Windows Server 2019: Join al dominio tramite GUID) abbiamo aggiunto il nuovo server Server2DC al dominio mycompany.local. In questo articolo verrà illustrato come promuovere tale server a Domain Controller aggiuntivo, prima però è necessario procedere all'installazione di Active Directory:
Iscriviti a:
Commenti sul post (Atom)

Nessun commento:
Posta un commento
I messaggi sono soggetti a moderazione da parte dell'amministratore prima della loro pubblicazione.