Supponiamo di avere un server con Windows Server 2019 con la seguente configurazione:
Nome: Server2DC
IP: 192.168.1.122
SubNetMask: 255.255.255.0
Server DNS primario: 192.168.1.121
Per eseguire la Join al dominio:
- Posizionarsi sul nuovo server ed eseguire il logon con un account amministratore.
- Dalla finestra Server Manager, selezionare Server locale quindi cliccare sul nome del computer.

FIG 1 - Server Manager, Nome computer - Nella finestra Proprietà del sistema cliccare sul pulsante Cambia.

FIG 2 - Proprietà del sistema, Rinomina computer e cambio dominio - Nell'apposita casella digitare il nome che si desidera attribuire al server (ad es Server2DC).
- Nella sezione Membro di selezionare l'opzione Dominio. Digitare nella casella sottostante il dominio a cui eseguire la join (mycompany.local) e cliccare su OK.

FIG 3 - Cambiamenti dominio/nome computer - Inserire le credenziali di un account appartenente al dominio che può eseguire la join e cliccare su OK.

FIG 4 - Credenziali account autorizzato ad eseguire la join al dominio specificato - Verrà visualizzato un messaggio di benvenuto al dominio. cliccare su OK.

FIG 5 - Conferma di modifica dominio/nome computer avvenuta. - Una nuova finestra di dialogo ci informa che è necessario il riavvio per completare l'operazione. Cliccare su OK.
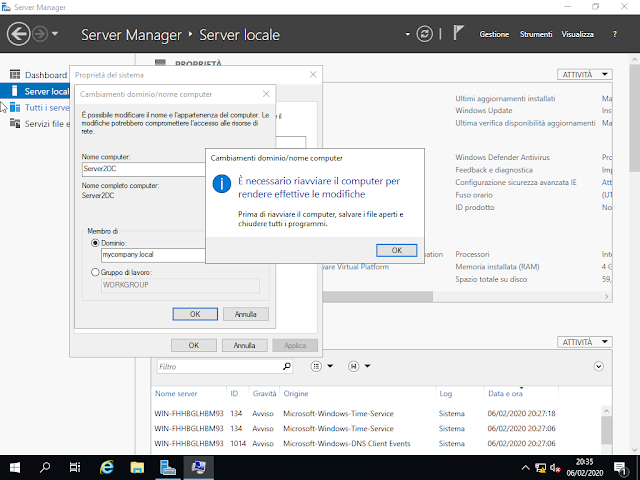
FIG 6 - Richiesta riavvio a seguito cambio nome computer/dominio - Cliccare su Chiudi nella finestra relativa alle Proprietà del sistema.

FIG 7 - Proprietà del sistema - Nella nuova finestra di dialogo, cliccare su Riavvia ora per riavviare il sistema e rendere effettive le modifiche.

FIG 8 - Riavvio del sistema per applicare le modifiche
Nel prossimo articolo verrà mostrato come promuovere tale server come domain controller in aggiunta a quello già presente sulla nostra infrastruttura.

Nessun commento:
Posta un commento
I messaggi sono soggetti a moderazione da parte dell'amministratore prima della loro pubblicazione.