- Da Server Manager selezionare Dashboard. Cliccare su Aggiungi ruoli e funzionalità per avviare il Wizard che ci guiderà nelle operazioni;

FIG 1 - Windows Server 2019, Server Manager, Aggiungi ruoli e funzionalità - Il Wizard fornisce alcune informazioni preliminari sull'installazione/rimozione dei ruoli e funzionalità. Cliccare su Avanti.

FIG 2 - Windows Server 2019, Aggiungi ruoli e funzionalità operazioni preliminari - Come Tipo di installazione selezionare l'opzione Installazione basata su ruoli o basata su funzionalità e cliccare su Avanti per proseguire.

FIG 3 - Windows Server 2019, Installazione basata su ruoli o basata su funzionalità - Nel passaggio successivo viene richiesto di selezionare il server in cui installare i ruoli e le funzionalità. Selezioniamo il nostro server Server2DC e clicchiamo su Avanti.
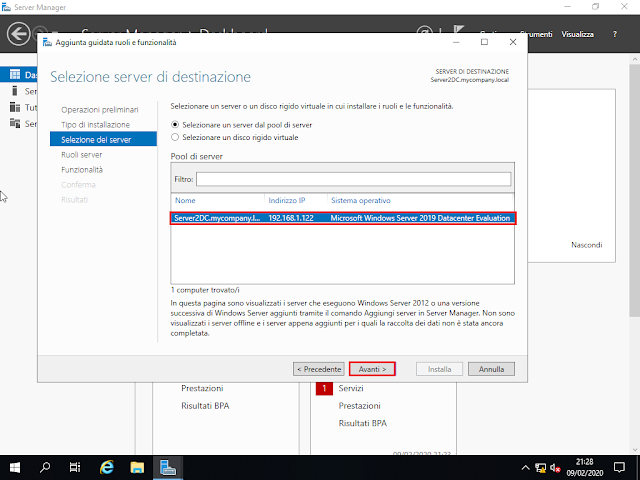
FIG 4 - Windows Server 2019, Selezione server di destinazione - Nella sezione Ruoli Server, selezionare il ruolo Servizi di dominio Active Directory.

FIG 5 - Windows Server 2019, Selezione ruolo Servizi di dominio Active Directory - All'interno della finestra Aggiunta guidata ruoli e funzionalità l'utente viene avvisato sulla necessità di installare ulteriori ruoli e funzionalità per il corretto funzionamento dei Servizi di dominio Active Directory. Cliccare su Aggiungi funzionalità.

FIG 6 - Windows Server 2019, Aggiungere le funzionalità necessarie per Servizi di dominio Active Directory - Si ritorna alla schermata precedente. Cliccare su Avanti per proseguire.

FIG 7 - Windows Server 2019, Ruoli server - Nel passaggio successivo viene data la possibilità di installare ulteriori funzionalità. Passiamo oltre cliccando su Avanti.

FIG 8 - Windows Server 2019, Selezione funzionalità - Nella sezione Servizi di dominio Active Directory vengono fornite informazioni sui ruoli/funzionalità che si sta installando. Cliccare su Avanti per proseguire.

FIG 9 - Windows Server 2019, Servizi di dominio Active Directory - Nella sezione Conferma viene mostrato un resoconto di tutte le funzionalità che verranno installate. Cliccare sul pulsante Installa per proseguire e attendere che l'installazione venga portata a termine.

FIG 10 - Windows Server 2019, Conferma installazione Active Directory 
FIG 11 - Windows Server 2019, Installazione in corso di Active Directory - Al termine dell'installazione dei Servizi Active Directory cliccare sul link Alza di livello il server a controller di dominio per promuovere il server a Domain Controller.

FIG 12 - Windows Server 2019, Alza di livello il server a controller di dominio - Nella sezione Configurazione distribuzione dobbiamo prestare attenzione a diverse impostazioni. Dato che disponiamo già di un domain controller selezionare l'opzione Aggiungi un controller di dominio a un dominio esistente. Verificare che nella casella Dominio sia indicato il dominio corretto (nel nostro caso mycompany.local) inoltre assicurarsi che le credenziali specificate siano quelle di un account del dominio che dispone delle abilitazioni per eseguire l'operazione (in caso contrario cliccare sul pulsante cambia e specificare nuove credenziali). Una volta effettuate le opportune verifiche, cliccare su Avanti per proseguire.

FIG 13 - Windows Server 2019, Aggiungi un controller di dominio a un dominio esistente - Nel passo successivo viene richiesto di impostare alcune opzioni relative al controller di dominio. Lasciamo attive le funzionalità Server DNS (Domain Name System) e Catalogo globale quindi digitiamo e confermiamo una password da utilizzare per il ripristino di Active Directory. Trattandosi di un domain controller aggiuntivo, volendo, possiamo renderlo di sola lettura selezionando la relativa opzione. Lasciare la casella Controller di dominio di sola lettura disattivata e cliccare su Avanti.

FIG 14 - Windows Server 2019, Opzioni controller di dominio - Un messaggio ci avvisa sull'impossibilità di creare una delega per il server DNS in quanto non è definita una zona padre. Cliccare su Avanti per proseguire, il DNS server verrà installato automaticamente con l'installazione di Active Directory.
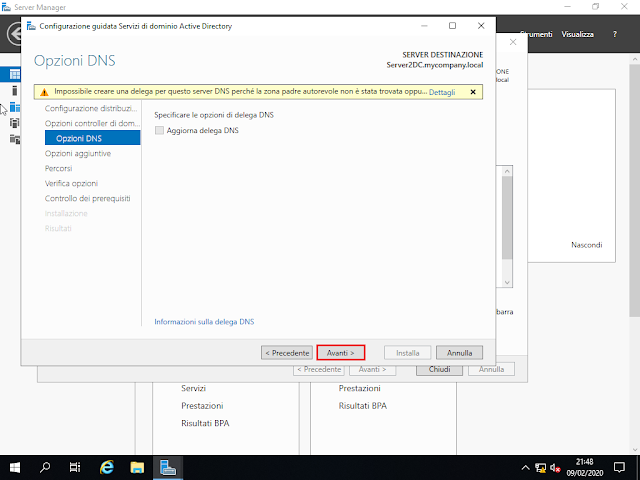
FIG 15 - Windows Server 2019, Delega per server DNS - Nella sezione Opzioni aggiuntive viene richiesto di indicare da quale domain controller effettuare la replica. Selezionare l'opzione Qualsiasi controller di dominio e cliccare su Avanti.

FIG 16 - Windows Server 2019, Opzioni aggiuntive - Nella fase successiva il Wizard consente di specificare il percorso in cui salvare il database di Active Directory, il file di log e il percorso per la cartella condivisa SYSVOL. Come già detto per l'installazione del primo domain controller, in ambiente di produzione è preferibile salvare tali informazioni in uno o più dischi dedicati formattati come NTFS. La cartella condivisa SYSVOL viene utilizzata per condividere informazioni come script ed elementi relativi agli oggetti Group Policy (in AD tutti gli elementi sono considerati oggetti) tra i Domain Controller. Come tutti i grandi Database anche Active Directory è composto da un file principale e un file di log che tiene traccia delle transazioni. Le modifiche effettuate al database vengono prima scritte all'interno del file di log e successivamente riportate all'interno del database. Se il server dovesse per qualche motivo spegnersi nel bel mezzo di una modifica, al successivo avvio del server Active Directory può utilizzare il file di log per assicurarsi che il database sia in uno stato coerente. Non modifichiamo l'impostazione di default e proseguiamo cliccando su Avanti.

FIG 17 - Windows Server 2019, Percorsi file Active Directory - Nella sezione Verifica opzioni viene mostrato un riepilogo delle impostazioni selezionate nei passaggi precedenti. Una volta presa visione delle opzioni, cliccare su Avanti per procedere.
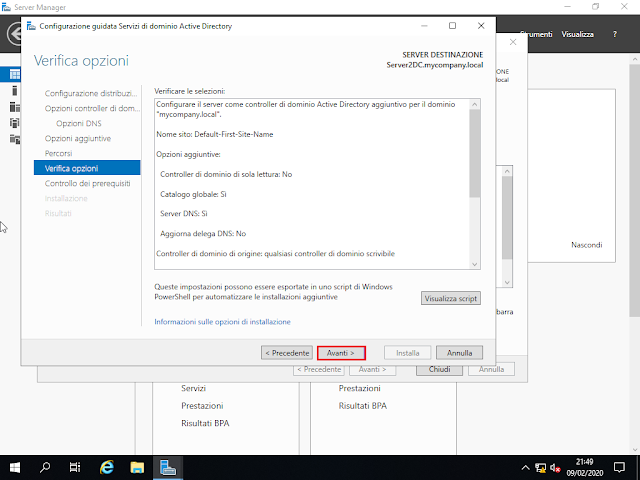
FIG 18 - Windows Server 2019, Verifica opzioni - Nella fase successiva il Wizard effettua una verifica sui prerequisiti necessari alla promozione del server a controller di dominio. Se i prerequisiti vengono rispettati sarà possibile cliccare sul pulsante Installa per l'installazione del software.
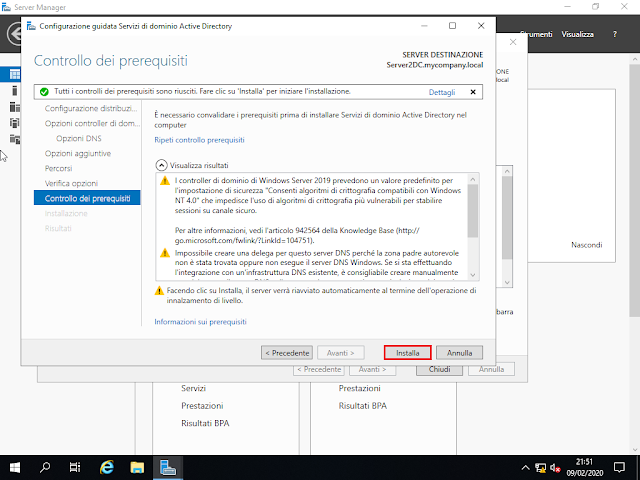
FIG 19 - Windows Server 2019, Controllo dei prerequisiti - Il server verrà riavviato per completare l'installazione di Active Directory. Al successivo logon noteremo che in Server Manager sono stati aggiunti due servizi: DNS e Servizi di dominio Active Directory.

FIG 20 - Server Manager, nuovi ruoli - Avviando Utente e computer di Active Directory noteremo che tutti gli oggetti di Active Directory sono stati replicati sul server Server2DC.

FIG 21 - Utenti e computer di Active Directory, oggetti replicati
sabato 16 maggio 2020
Windows Server 2019: Configurazione di un domain controller aggiuntivo
In un ambiente Windows Server ciascun controller di domino dispone di una copia locale completa del database Active Directory. Disporre di più domain controller in un dominio, oltre a consentire una distribuzione del lavoro, mette al riparo da eventuali blocchi dell'intera infrastruttura dovuti a guasti su un server Domain Controller. Nell'articolo precedente (Windows Server 2019: Join al dominio tramite GUID) abbiamo aggiunto il nuovo server Server2DC al dominio mycompany.local. In questo articolo verrà illustrato come promuovere tale server a Domain Controller aggiuntivo, prima però è necessario procedere all'installazione di Active Directory:
martedì 12 maggio 2020
Windows Server 2019: Join al dominio tramite GUI
Nell'articolo Windows Server 2019: Join al dominio da riga di comando tramite netdom è stato mostrato come utilizzare netdom per eseguire la join al dominio di un nuovo server. L'operazione può essere eseguita anche tramite GUI in maniera del tutto analoga a quanto visto per la workstation Windows 10 nell'articolo Windows Server 2019: Aggiungere una workstation al dominio (join al dominio).
Supponiamo di avere un server con Windows Server 2019 con la seguente configurazione:
Nome: Server2DC
IP: 192.168.1.122
SubNetMask: 255.255.255.0
Server DNS primario: 192.168.1.121
Per eseguire la Join al dominio:
Nel prossimo articolo verrà mostrato come promuovere tale server come domain controller in aggiunta a quello già presente sulla nostra infrastruttura.
Supponiamo di avere un server con Windows Server 2019 con la seguente configurazione:
Nome: Server2DC
IP: 192.168.1.122
SubNetMask: 255.255.255.0
Server DNS primario: 192.168.1.121
Per eseguire la Join al dominio:
- Posizionarsi sul nuovo server ed eseguire il logon con un account amministratore.
- Dalla finestra Server Manager, selezionare Server locale quindi cliccare sul nome del computer.

FIG 1 - Server Manager, Nome computer - Nella finestra Proprietà del sistema cliccare sul pulsante Cambia.

FIG 2 - Proprietà del sistema, Rinomina computer e cambio dominio - Nell'apposita casella digitare il nome che si desidera attribuire al server (ad es Server2DC).
- Nella sezione Membro di selezionare l'opzione Dominio. Digitare nella casella sottostante il dominio a cui eseguire la join (mycompany.local) e cliccare su OK.

FIG 3 - Cambiamenti dominio/nome computer - Inserire le credenziali di un account appartenente al dominio che può eseguire la join e cliccare su OK.

FIG 4 - Credenziali account autorizzato ad eseguire la join al dominio specificato - Verrà visualizzato un messaggio di benvenuto al dominio. cliccare su OK.

FIG 5 - Conferma di modifica dominio/nome computer avvenuta. - Una nuova finestra di dialogo ci informa che è necessario il riavvio per completare l'operazione. Cliccare su OK.
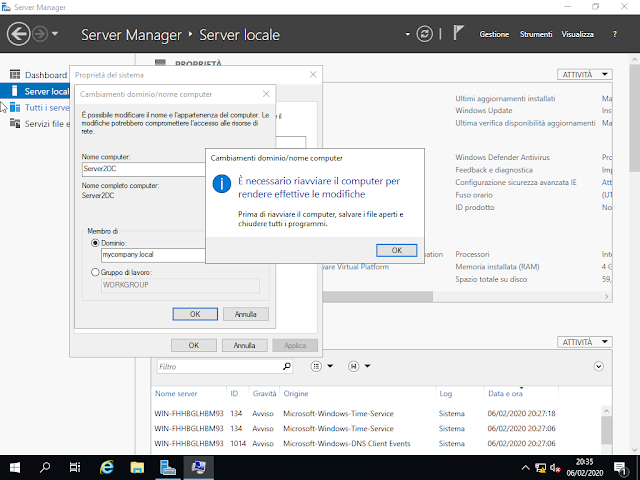
FIG 6 - Richiesta riavvio a seguito cambio nome computer/dominio - Cliccare su Chiudi nella finestra relativa alle Proprietà del sistema.

FIG 7 - Proprietà del sistema - Nella nuova finestra di dialogo, cliccare su Riavvia ora per riavviare il sistema e rendere effettive le modifiche.

FIG 8 - Riavvio del sistema per applicare le modifiche
Nel prossimo articolo verrà mostrato come promuovere tale server come domain controller in aggiunta a quello già presente sulla nostra infrastruttura.
venerdì 8 maggio 2020
Windows Quick Tip: Acquisizione di screenshot
Dalla versione 15063 (Windows 10 Creators Update) è stato introdotto in Windows un nuovo modo per catturare lo schermo senza dover ricorrere a tool di terze parti.
Premendo la combinazione di tasti
Win+Shift+S
lo schermo verrà leggermente oscurato e appariranno in altro 4 icone che permettono di selezionare il tipo di cattura desiderato: cattura rettangolare, cattura a mano libera, cattura schermo intero e il tasto per chiudere la funzione.
Cliccando sulle prime 2 opzioni è possibile selezionare l'area dello schermo da catturare tenendo premuto il tasto sinistro del mouse. Rilasciando il tasto, l'area di schermo selezionato verrà automaticamente copiato negli appunti e una notifica ci avvisa dell'avvenuta operazione. Premendo il tasto di cattura schermo intero, invece, verrà catturata l'intera area dello schermo. Anche in questo caso apparirà un messaggio di notifica.
Una volta eseguita la cattura sarà possibile incollare l'immagine catturata in un editor di immagini o all'interno di un documento.
Premendo la combinazione di tasti
Win+Shift+S
lo schermo verrà leggermente oscurato e appariranno in altro 4 icone che permettono di selezionare il tipo di cattura desiderato: cattura rettangolare, cattura a mano libera, cattura schermo intero e il tasto per chiudere la funzione.
 |
| FIG 1 - Windows 10, Cattura e annota |
Cliccando sulle prime 2 opzioni è possibile selezionare l'area dello schermo da catturare tenendo premuto il tasto sinistro del mouse. Rilasciando il tasto, l'area di schermo selezionato verrà automaticamente copiato negli appunti e una notifica ci avvisa dell'avvenuta operazione. Premendo il tasto di cattura schermo intero, invece, verrà catturata l'intera area dello schermo. Anche in questo caso apparirà un messaggio di notifica.
Una volta eseguita la cattura sarà possibile incollare l'immagine catturata in un editor di immagini o all'interno di un documento.
martedì 5 maggio 2020
Windows 10: Scaricare e installare una delle versioni precedenti di Windows
Microsoft aggiorna costantemente Windows 10 sia per garantire un maggiore livello di sicurezza a tutti gli utenti sia per aggiungere/aggiornare funzionalità che rimuovere bug del suo sistema operativo. Generalmente è consigliabile utilizzare sempre un sistema aggiornato, tuttavia possono esserci circostanze in cui è necessario utilizzare una versione precedente del sistema operativo. In questi casi, per procurarsi una versione di Windows diversa da quella più recente, non si può fare affidamento sui tool ufficiali di Microsoft ma bisogna ricorrere a strumenti realizzati da terze parti.
Uno dei tool più utilizzati in tali circostanze, e di cui ho già parlato sul blog (Scaricare le immagini disco (ISO) di Windows e Office originali), è Windows/Office ISO Downloader realizzato da Jan Krohn (www.heidoc.net). Non tutti sanno che anche Rufus, il famoso tool di scrittura delle immagini ISO su pendrive USB, consente di recuperare le ISO delle versioni meno recenti del sistema operativo della casa di Redmond.
Vediamo passo passo come procedere:
- Scaricare la versione più recente di Rufus dal sito ufficiale https://rufus.ie. Il tool è disponibile anche in versione portable che non richiede alcuna installazione.
- Avviare il tool. Nella finestra di dialogo che richiede il consento per permettere a Rufus di ricercare aggiornamenti online cliccare su Si (in caso contrario potrebbe non essere disponibile la funzione di download delle ISO).

FIG 1 - Rufus, verifica aggiornamenti online - Cliccare sulla freccia verso il basso accanto al pulsante SELEZIONA quindi evidenziare la voce DOWNLOAD.

FIG 2 - Rufus, pulsante DOWNLOAD - Cliccare sul pulsante DOWNLOAD.
- Dopo qualche secondo verrà visualizzata la finestra di dialogo che consente di scegliere la versione del sistema operativo (Windows 10 e Windows 8.1). Selezionare il sistema operativo desiderato e cliccare su Continua.

FIG 3 - Download Immagine ISO, Versione 
FIG 4 - Selezione versione - Allo stesso modo viene successivamente chiesto di selezionare la Release, l'Edizione, la Lingua e l'Architettura (x64 o x86).

FIG 5 - Download immagine ISO - Una volta completate tutte le scelte cliccare sul pulsante Download.
- Al termine del download, con Rufus, sarà possibile avviare la creazione della pendrive con l'immagine scaricata.
Avviando il sistema con la pendrive appena creata sarà possibile procedere all'installazione della nostra versione di Windows. Ovviamente, nel caso in cui l'installazione di una vecchia versione di Windows sia dovuta a particolari necessità, al termine dell'installazione sarà opportuno bloccare o ritardare gli aggiornamenti per non vanificare i nostri sforzi.
domenica 3 maggio 2020
Windows Server 2019: Mappare cartella condivisa tramite script di logon
Negli articoli Windows Server 2019: Mappare automaticamente una cartella condivisa e Windows Server 2019: Mappare cartelle personali abbiamo visto come fare in modo che una cartella venga automaticamente mappata all'utente. In particolare nell'ultimo articolo, quando abbiamo mappato la cartella personale, abbiamo perso il collegamento alla cartella condivisa tra più utenti che ripristineremo con i passaggi di seguito indicati. Quando bisogna gestire numerosi account è consigliabile l'utilizzo delle group policy. In questo articolo verrà mostrato come agire manualmente su un gruppo ristretto di utenti e mappare una cartella condivisa tramite l'utilizzo di uno script di logon. Tratterò le group policy più in là in appositi articoli.
La cartella condivisa che andremo a mappare al logon tramite script sarà \\SERVER1DC\Cartella condivisa creata nell'articolo Windows Server 2019: Mappare automaticamente una cartella condivisa.
Utenti e computer di Active Directory
Da questo momento quando gli utenti effettueranno il logon su una workstation del dominio verrà avviato lo script che mapperà la cartella condivisa con la lettera di unità specificata.
Centro di amministrazione di Active Directory
I passaggi da eseguire utilizzando il Centro di amministrazione di Active Directory sono simili a quelli già visti per Utenti e computer di Active Directory:
PowerShell
La stessa operazione può essere eseguita, per ogni utente, tramite PowerShell e l'utilizzo del cmdlet Set-ADUSer. Una volta avviato Windows PowerShell (amministratore) basta eseguire il comando
Set-ADUser -Identity:"CN=Giovanni Lubrano Lavadera,OU=Utenti,OU=Direzione,DC=mycompany,DC=local" -ScriptPath:"logon.bat" -Server:"Server1DC.mycompany.local"
La cartella condivisa che andremo a mappare al logon tramite script sarà \\SERVER1DC\Cartella condivisa creata nell'articolo Windows Server 2019: Mappare automaticamente una cartella condivisa.
Creazione dello script di logon
- Posizionarsi sul server e avviare un editor di testo come Blocco note (premere la combinazione di tasti WIN+R, digitare notepad seguito da invio);
- Digitare il seguente comando
net use Y: "\\SERVER1DC\Cartella condivisa"
i doppi apici sono necessari in quanto il nome della cartella contiene uno spazio;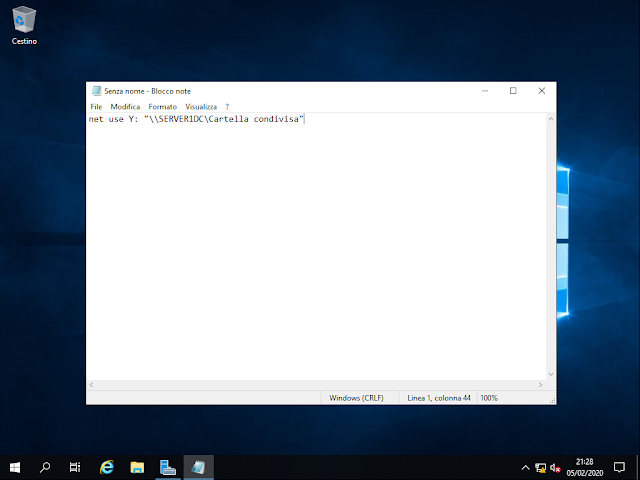
FIG 1 - Creazione del logon script tramite Blocco note - Dal menu File selezionare Salva con nome;
- Salvare il file con il nome logon.bat nel percorso C:\Windows\SYSVOL\sysvol\mycompany.local\scripts

FIG 2 - Salvare lo script in C:\Windows\SYSVOL\sysvol\mycompany.local\scripts
Impostare lo script di accesso per gli account utente
Creato lo script e salvato nell'opportuno percorso non resta che impostarlo per uno o più account utente. L'operazione può essere eseguita tramite Utenti e computer di Active Directory, Centro di amministrazione di Active Directory o PowerShell. Vediamo i passaggi da seguireUtenti e computer di Active Directory
- Da Server Manager cliccare sul menu Strumenti e selezionare Utenti e Computer di Active Directory (Active Directory Users and Computers). In alternativa premere la combinazione di tasti WIN+R digitare dsa.msc e premere invio.

FIG 3 - Server Manager, Strumenti, Utenti e computer di Active Directory - Selezionare gli utenti presenti nella UO mycompany.local\Direzione\Utenti e cliccare sul pulsante Proprietà (in alternativa cliccare con il tasto destro del mouse sugli utenti selezionati e scegliere Proprietà dal menu contestuale);

FIG 4 - Utenti e computer di Active Directory, Visualizzare le proprietà degli account utenti - Selezionare la scheda Profilo. Spuntare la casella Script di accesso e digitare il nome dello script da richiamare (Logon.bat) quindi cliccare su OK.

FIG 5 - Configurazione Script di accesso per gli account utente
Da questo momento quando gli utenti effettueranno il logon su una workstation del dominio verrà avviato lo script che mapperà la cartella condivisa con la lettera di unità specificata.
Centro di amministrazione di Active Directory
I passaggi da eseguire utilizzando il Centro di amministrazione di Active Directory sono simili a quelli già visti per Utenti e computer di Active Directory:
- Da Server Manager cliccare sul menu Strumenti e selezionare Centro di amministrazione di Active Directory. In alternativa premere la combinazione di tasti WIN+R, digitare dsac.exe e premere invio.

FIG 6 - Windows Server 2019, Centro di amministrazione di Active Directory - Selezionare gli utenti presenti nella UO mycompany.local\Direzione\Utenti e cliccare sul link Proprietà nel riquadro Attività.

FIG 7 - Centro di amministrazione di Active Directory, Proprietà account utente - Cliccare sulla sezione Profilo, abilitare la casella Script di accesso e digitare il nome dello script da eseguire al logon (logon.bat) quindi cliccare su OK per confermare la modifica.

FIG 8 - Centro di amministrazione di Active Directory, Attivazione script di accesso
PowerShell
La stessa operazione può essere eseguita, per ogni utente, tramite PowerShell e l'utilizzo del cmdlet Set-ADUSer. Una volta avviato Windows PowerShell (amministratore) basta eseguire il comando
Set-ADUser -Identity:"CN=Giovanni Lubrano Lavadera,OU=Utenti,OU=Direzione,DC=mycompany,DC=local" -ScriptPath:"logon.bat" -Server:"Server1DC.mycompany.local"
giovedì 30 aprile 2020
Hardware: Scegliere un alimentatore adeguato alla potenza del proprio PC
Quando si assembla un PC un componente che viene spesso trascurato è l'alimentatore (PSU ovvero Power Supply Unit). Scegliere un alimentatore scadente o sottodimensionato rispetto alle proprie esigenze può compromettere la stabilità del sistema, non garantire il corretto funzionamento del computer e, a lungo andare, danneggiare altri componenti. D'altra parte un alimentatore eccessivamente sovradimensionato, oltre a non apportare alcun beneficio alle prestazioni del sistema, può rilevarsi solo un costo aggiuntivo. La scelta dell'alimentatore, dunque, va fatta con una certa accortezza evitando prodotti di marche sconosciute o economiche al fine di ridurre il rischio di incappare in prodotti in cui le caratteristiche tecniche effettive non rispecchiano quelle indicate dal produttore.
Alcuni parametri da considerare prima di acquistare un alimentatore sono:
Potenza
La potenza (o la capacità) di un alimentatore è il primo parametro che va considerato e rappresenta il carico massimo che l'alimentatore può supportare (o almeno dovrebbe teoricamente) nel fornire correttamente energia a tutti i componenti. La potenza viene indicata in Watt (W). Nella scelta di un alimentatore, oltre alla potenza, ricopre un ruolo fondamentale anche l'efficienza. La scelta va effettuata in modo da permettere all'alimentatore di lavorare sempre sotto la soglia di pieno carico e di avere un certo margine di potenza (qualora si voglia aggiornare il sistema aggiungendo un componente o sostituendolo con uno più potente).
Efficienza
L’efficienza viene misurata in percentuale e rappresenta il rapporto tra la potenza in uscita e la potenza in entrata. In pratica non è altro che il rapporto tra la quantità di energia che entra dalla presa di corrente e la quantità di energia che viene usata dal PC. Non tutta questa quantità di energia viene utilizzata (l'efficienza pertanto non potrà mai essere il 100%), infatti, una buona parte di essa viene persa in quanto spesa in calore.
Gli alimentatori che hanno un efficienza energetica superiore al 80% con un carico al 20%, 50% e 80% vengono contrassegnati con un bollino 80 Plus. A seconda del livello di efficienza si possono trovare alimentatori con bollino 80 plus Bronze, Silver, Gold, Platinum e Titanium (FIG 1). Un alimentatore efficiente ha un prezzo superiore ma consente un risparmio sui consumi.
AC Input
Indica il valore della corrente alternata in ingresso con cui è compatibile l’alimentatore.
DC Output
Indica i valori di corrente continua in uscita suddivisi in varie linee. Le linee più utilizzate sono +3,3V (per le memorie), +5v (per gli HDD e SDD) e +12v (per scheda madre, schede video, ed eventuali lettori ottici), -12v e 5Vsb.
Max Load o Max Output Current
Viene espressa in Ampere e indica la massima intensità di corrente che può erogare ogni singola linea. Accertarsi che la linea 12V, che alimenta le principali componenti del PC, abbia un valore abbastanza elevato.
Max Output Power
Indica la massima potenza erogabile da ogni singola linea, il suo valore è espresso in W (il valore può essere calcolato moltiplicando il valore dei volt della linea con quello degli Ampere. Ad es. +12v*54A=648W).
Modulare, Semi-modulare, non modulare
Gli alimentatori modulari consentono di staccare i cavi di alimentazione non utilizzati. Ciò consente all'alimentatore di adattarsi al proprio sistema non ingombrando il case con cavi inutili che possono interferire con il ricircolo/flusso dell'aria.
Negli alimentatori semi-modulari alcuni cavi sono fissi mentre altri possono essere scollegati/ricollegati a seconda delle esigenze.
Negli alimentatori non modulari tutti i cavi sono connessi e non possono essere scollegati.
Formato/Dimensione
Le dimensioni di un alimentatore variano in base al formato. Il fattore di forma più comune è quello ATX. I modelli più compatti sono i formati SFX-L, SFX, TFX, Flex ATX.
La homepage permette di selezionare tra la modalità esperti, principianti o pc preconfigurati.
Tramite la modalità esperti o principianti è possibile selezionare i componenti del proprio PC e, alla fine, calcolare la potenza necessaria cliccando sul pulsante Calculate. All'interno dei risultati viene visualizzato il consumo del sistema, la potenza consigliata per l'alimentatore e quella per un eventuale gruppo di continuità (UPS).
Alcuni parametri da considerare prima di acquistare un alimentatore sono:
Potenza
La potenza (o la capacità) di un alimentatore è il primo parametro che va considerato e rappresenta il carico massimo che l'alimentatore può supportare (o almeno dovrebbe teoricamente) nel fornire correttamente energia a tutti i componenti. La potenza viene indicata in Watt (W). Nella scelta di un alimentatore, oltre alla potenza, ricopre un ruolo fondamentale anche l'efficienza. La scelta va effettuata in modo da permettere all'alimentatore di lavorare sempre sotto la soglia di pieno carico e di avere un certo margine di potenza (qualora si voglia aggiornare il sistema aggiungendo un componente o sostituendolo con uno più potente).
Efficienza
L’efficienza viene misurata in percentuale e rappresenta il rapporto tra la potenza in uscita e la potenza in entrata. In pratica non è altro che il rapporto tra la quantità di energia che entra dalla presa di corrente e la quantità di energia che viene usata dal PC. Non tutta questa quantità di energia viene utilizzata (l'efficienza pertanto non potrà mai essere il 100%), infatti, una buona parte di essa viene persa in quanto spesa in calore.
Gli alimentatori che hanno un efficienza energetica superiore al 80% con un carico al 20%, 50% e 80% vengono contrassegnati con un bollino 80 Plus. A seconda del livello di efficienza si possono trovare alimentatori con bollino 80 plus Bronze, Silver, Gold, Platinum e Titanium (FIG 1). Un alimentatore efficiente ha un prezzo superiore ma consente un risparmio sui consumi.
 |
| FIG 1 - Certificazione 80 Plus |
AC Input
Indica il valore della corrente alternata in ingresso con cui è compatibile l’alimentatore.
DC Output
Indica i valori di corrente continua in uscita suddivisi in varie linee. Le linee più utilizzate sono +3,3V (per le memorie), +5v (per gli HDD e SDD) e +12v (per scheda madre, schede video, ed eventuali lettori ottici), -12v e 5Vsb.
Max Load o Max Output Current
Viene espressa in Ampere e indica la massima intensità di corrente che può erogare ogni singola linea. Accertarsi che la linea 12V, che alimenta le principali componenti del PC, abbia un valore abbastanza elevato.
Max Output Power
Indica la massima potenza erogabile da ogni singola linea, il suo valore è espresso in W (il valore può essere calcolato moltiplicando il valore dei volt della linea con quello degli Ampere. Ad es. +12v*54A=648W).
 |
| FIG 2 - Thermaltake PSU |
PFC
Il fattore di correzione della potenza (PFC o Power Factor Correction) è una tecnologia che permette di ridurre il consumo di potenza e le dissipazioni superflue. Alimentatori dotati di PFC attivo controllano in tempo reale lo sfasamento tra la tensione e la corrente riducendo al minimo la potenza reattiva.
Dimensione della ventola
Durante il suo utilizzo l'alimentatore può raggiungere temperature critiche e pertanto è necessario un sistema di raffreddamento. Generalmente allo scopo viene utilizzata una ventola che può avere diverse dimensioni. Sono da preferire le ventole di grandi dimensioni che consentono un buon raffreddamento dei componenti elettronici interni con una velocità di rotazione inferiore rispetto alle ventole più piccole. La ventola, girando più lentamente, produce anche meno rumore e ciò porta ad una maggiore silenziosità dell'intero sistema. Gli alimentatori certificati 80 Plus, avendo una maggiore efficienza, dissipano meno potenza e di conseguenza emanano meno calore rispetto ad alimentatori non certificati. Alcuni alimentatori sono progettati senza ventole (fanless) e riescono a dissipare il calore in modo passivo.
Il fattore di correzione della potenza (PFC o Power Factor Correction) è una tecnologia che permette di ridurre il consumo di potenza e le dissipazioni superflue. Alimentatori dotati di PFC attivo controllano in tempo reale lo sfasamento tra la tensione e la corrente riducendo al minimo la potenza reattiva.
Dimensione della ventola
Durante il suo utilizzo l'alimentatore può raggiungere temperature critiche e pertanto è necessario un sistema di raffreddamento. Generalmente allo scopo viene utilizzata una ventola che può avere diverse dimensioni. Sono da preferire le ventole di grandi dimensioni che consentono un buon raffreddamento dei componenti elettronici interni con una velocità di rotazione inferiore rispetto alle ventole più piccole. La ventola, girando più lentamente, produce anche meno rumore e ciò porta ad una maggiore silenziosità dell'intero sistema. Gli alimentatori certificati 80 Plus, avendo una maggiore efficienza, dissipano meno potenza e di conseguenza emanano meno calore rispetto ad alimentatori non certificati. Alcuni alimentatori sono progettati senza ventole (fanless) e riescono a dissipare il calore in modo passivo.
Protezioni
Gli alimentatori di qualità sono dotati di diversi sistemi di protezione. Tra le sigle che possiamo trovare nelle specifiche dell'alimentatore e che fanno riferimento proprio a tali sistemi:
No-Load Operation (NLO): Operazione in assenza di carico. Non si tratta di una vera e propria protezione ma tale funzionalità permette ad un alimentatore di accendersi e lavorare correttamente anche in assenza di carico (senza alcuna periferica connessa).
Short-Circuit Protection (SCP): Protezione da corto circuito. E' tra i primi sistemi di protezione adottati e spegne l'alimentatore nel caso venga rilevato un corto circuito.
Over Power/Load Protection (OPP/OLP): Protezione da sovraccarico. Si tratta di un tipo di protezione opzionale che provvede a spegnere l'alimentatore in caso venga richiesto di erogare più energia di quanto supportato. Negli alimentatori dotati di PFC la protezione è implementata sul controller PFC altrimenti questo tipo di protezione viene gestita attraverso il PWM controller.
Over Voltage Protection (OVP): Protezione contro la sovra tensione. Viene costantemente monitorato l'output delle linee +12V, +5V e +3.3V e la protezione provvedere a spegnere l'alimentatore nel caso in cui una di queste uscite superi il valore di soglia stabilito (trigger point). Si tratta di una protezione basilare implementata da tutti gli alimentatori.
Under Voltage Protection (UVP): Protezione da bassa tensione. Come nel caso della OVP, viene monitorato l'output delle linee +12V, +5V e +3.3V. Nel caso la tensione scenda sotto una certa soglia, interviene la protezione che provvede a spegnere l'alimentatore per prevenire eventuali danni all'hardware. Anche la UVP è presente su tutti gli alimentatori. Le protezioni OVP e UVP vengono implementate utilizzandolo stesso circuito.
Over Current Protection (OCP): Protezione da picchi di corrente. Questo tipo di sicurezza si basa sullo standard di sicurezza per apparecchiature informatiche IEC 60950-1. Lo standard prevede che un singolo conduttore in un apparato informatico non possa fornire in output più di 240VA. Per un alimentatore di un PC significa che ciascun cavo di output non può fornire più di 240W. Per la linea a +12V in output ciò corrisponde ad una corrente massima di 20A (240W/12V) che risultano un po' pochi per far funzionare tutte le periferiche all'interno di un PC. Ovviamente il limite è per singolo cavo e viene superato implementando più cavi a +12v. Se viene superato il limite di 240W per un cavo la protezione interviene spegnendo l'alimentatore.
Over Temperature Protection (OTP): Protezione da surriscaldamento. Si tratta di una protezione opzionale che interviene nel caso in cui viene rilevata una temperatura critica all'interno dell'alimentatore. Se la temperatura supera una soglia prestabilita il dispositivo viene spento.
Tipi di cavi e connettori
Quando si compra un alimentatore è bene fare attenzione ai tipi di cavi disponibili.
20+4 pin ATX: viene utilizzato per alimentare la scheda madre.
4+4 pin (oppure 8 pin): alimenta la CPU.
6+2 pin PCI-E: fornisce alimentazione aggiuntiva alle schede video.
4 pin peripheral (molex): è un cavo utilizzato per alimentare ventole oppure altre periferiche (come vecchi hard disk o lettori ottici).
5 pin SATA: alimenta gli hard disk, SSD e lettori ottici.
Gli alimentatori di qualità sono dotati di diversi sistemi di protezione. Tra le sigle che possiamo trovare nelle specifiche dell'alimentatore e che fanno riferimento proprio a tali sistemi:
No-Load Operation (NLO): Operazione in assenza di carico. Non si tratta di una vera e propria protezione ma tale funzionalità permette ad un alimentatore di accendersi e lavorare correttamente anche in assenza di carico (senza alcuna periferica connessa).
Short-Circuit Protection (SCP): Protezione da corto circuito. E' tra i primi sistemi di protezione adottati e spegne l'alimentatore nel caso venga rilevato un corto circuito.
Over Power/Load Protection (OPP/OLP): Protezione da sovraccarico. Si tratta di un tipo di protezione opzionale che provvede a spegnere l'alimentatore in caso venga richiesto di erogare più energia di quanto supportato. Negli alimentatori dotati di PFC la protezione è implementata sul controller PFC altrimenti questo tipo di protezione viene gestita attraverso il PWM controller.
Over Voltage Protection (OVP): Protezione contro la sovra tensione. Viene costantemente monitorato l'output delle linee +12V, +5V e +3.3V e la protezione provvedere a spegnere l'alimentatore nel caso in cui una di queste uscite superi il valore di soglia stabilito (trigger point). Si tratta di una protezione basilare implementata da tutti gli alimentatori.
Under Voltage Protection (UVP): Protezione da bassa tensione. Come nel caso della OVP, viene monitorato l'output delle linee +12V, +5V e +3.3V. Nel caso la tensione scenda sotto una certa soglia, interviene la protezione che provvede a spegnere l'alimentatore per prevenire eventuali danni all'hardware. Anche la UVP è presente su tutti gli alimentatori. Le protezioni OVP e UVP vengono implementate utilizzandolo stesso circuito.
Over Current Protection (OCP): Protezione da picchi di corrente. Questo tipo di sicurezza si basa sullo standard di sicurezza per apparecchiature informatiche IEC 60950-1. Lo standard prevede che un singolo conduttore in un apparato informatico non possa fornire in output più di 240VA. Per un alimentatore di un PC significa che ciascun cavo di output non può fornire più di 240W. Per la linea a +12V in output ciò corrisponde ad una corrente massima di 20A (240W/12V) che risultano un po' pochi per far funzionare tutte le periferiche all'interno di un PC. Ovviamente il limite è per singolo cavo e viene superato implementando più cavi a +12v. Se viene superato il limite di 240W per un cavo la protezione interviene spegnendo l'alimentatore.
Over Temperature Protection (OTP): Protezione da surriscaldamento. Si tratta di una protezione opzionale che interviene nel caso in cui viene rilevata una temperatura critica all'interno dell'alimentatore. Se la temperatura supera una soglia prestabilita il dispositivo viene spento.
Tipi di cavi e connettori
Quando si compra un alimentatore è bene fare attenzione ai tipi di cavi disponibili.
20+4 pin ATX: viene utilizzato per alimentare la scheda madre.
4+4 pin (oppure 8 pin): alimenta la CPU.
6+2 pin PCI-E: fornisce alimentazione aggiuntiva alle schede video.
4 pin peripheral (molex): è un cavo utilizzato per alimentare ventole oppure altre periferiche (come vecchi hard disk o lettori ottici).
5 pin SATA: alimenta gli hard disk, SSD e lettori ottici.
 |
| FIG 3 - Connettori Alimentatore |
Modulare, Semi-modulare, non modulare
Gli alimentatori modulari consentono di staccare i cavi di alimentazione non utilizzati. Ciò consente all'alimentatore di adattarsi al proprio sistema non ingombrando il case con cavi inutili che possono interferire con il ricircolo/flusso dell'aria.
Negli alimentatori semi-modulari alcuni cavi sono fissi mentre altri possono essere scollegati/ricollegati a seconda delle esigenze.
Negli alimentatori non modulari tutti i cavi sono connessi e non possono essere scollegati.
Formato/Dimensione
Le dimensioni di un alimentatore variano in base al formato. Il fattore di forma più comune è quello ATX. I modelli più compatti sono i formati SFX-L, SFX, TFX, Flex ATX.
Calcolare la potenza adeguata alla propria configurazione
Per calcolare la potenza dell'alimentatore da acquistare è possibile sommare i valori di consumo dei singoli componenti installati, tenendo in considerazione anche i livelli di corrente che l’alimentatore è in grado di erogare sulle diverse linee di collegamento, oppure affidarsi a strumenti di calcolo disponibili su Web dotati di un database aggiornato dei componenti corredati di tutti i dati relativi al consumo elettrico. Uno dei servizi più noti è outervision.com.La homepage permette di selezionare tra la modalità esperti, principianti o pc preconfigurati.
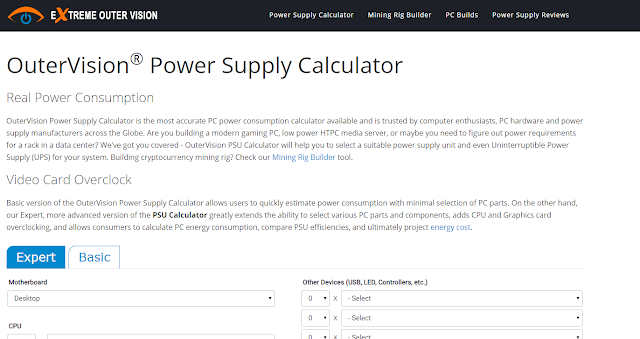 |
| FIG 4 - OuterVision Power Supply Calculator |
Tramite la modalità esperti o principianti è possibile selezionare i componenti del proprio PC e, alla fine, calcolare la potenza necessaria cliccando sul pulsante Calculate. All'interno dei risultati viene visualizzato il consumo del sistema, la potenza consigliata per l'alimentatore e quella per un eventuale gruppo di continuità (UPS).
lunedì 27 aprile 2020
MS Exchange: Aggiungere una foto all'account utente tramite EMS
Nell'articolo MS Exchange: Rimuovere la foto associata all'account utente tramite EMS è stato mostrato come rimuovere la foto di un utente tramite Exchange Management Shell e il cmdlet Remove-UserPhoto. In questo articolo vedremo, invece, l'operazione opposta ovvero quella di associare una foto all'account utente tramite EMS. Il cmdlet utilizzato allo scopo è Set-UserPhoto. Con tale comando la foto verrà memorizzata all'interno dell'account di Active Directory dell'utente e nella directory radice della casella di posta di Exchange. Gli utenti possono comunque caricare, visualizzare in anteprima e salvare una foto utente nel proprio account utilizzando la pagina Opzioni di Outlook sul Web oppure da Outlook accedendo al menu File e, nella sezione Informazioni, cliccando sul link Cambia presente sotto la foto (si veda FIG 1).
Set-UserPhoto
[-Identity] <MailboxIdParameter>
[-Cancel]
[-Confirm]
[-GroupMailbox]
[-DomainController <Fqdn>]
[-IgnoreDefaultScope]
[-PhotoType <String>]
[-WhatIf]
[<CommonParameters>]
Set-UserPhoto
[-Identity] <MailboxIdParameter>
-PictureData <Byte[]>
[-Confirm]
[-DomainController <Fqdn>]
[-GroupMailbox]
[-IgnoreDefaultScope]
[-PhotoType <String>]
[-WhatIf]
[<CommonParameters>]
Set-UserPhoto
[-Identity] <MailboxIdParameter>
[-PictureData <Byte[]>]
[-PictureStream <Stream>]
[-Preview]
[-Confirm]
[-DomainController <Fqdn>]
[-GroupMailbox]
[-IgnoreDefaultScope]
[-PhotoType <String>]
[-WhatIf]
[<CommonParameters>]
Set-UserPhoto
[-Identity] <MailboxIdParameter>
-PictureStream <Stream>
[-Confirm]
[-DomainController <Fqdn>]
[-GroupMailbox]
[-IgnoreDefaultScope]
[-PhotoType <String>]
[-WhatIf]
[<CommonParameters>]
Set-UserPhoto
[-Identity] <MailboxIdParameter>
[-Save]
[-Confirm]
[-DomainController <Fqdn>]
[-GroupMailbox]
[-IgnoreDefaultScope]
[-PhotoType <String>]
[-WhatIf]
[<CommonParameters>]
Consente di eliminare la foto attualmente caricata come anteprima.
-Confirm
Consente di specificare se mostrare o nascondere la richiesta di conferma.
-DomainController
Il parametro permette di specificare il controller di dominio utilizzato da questo cmdlet. Il domain controller va specificato come FQDN (Fully Qualified Domain Name). Ad esempio ServerDC01.mycompany.com.
-PhotoType
Questo parametro è riservato all'uso interno da parte di Microsoft.
-GroupMailbox
Il parametro è necessario per modificare i gruppi di Office 365.
-Identity
Tale parametro specifica la mailbox/account dell'utente su cui si desidera intervenire. Al parametro può essere passato un qualsiasi valore che identifica la mailbox in maniera univoca come:
GUID
Distinguished name (DN)
Dominio\Account
Nome dell'entità utente
LegacyExchangeDN
SamAccountName
Indirizzo SMTP
Alias
-IgnoreDefaultScope
L'opzione IgnoreDefaultScope indica al comando di ignorare l'impostazione dell'ambito dei destinatari predefinita per la sessione di Exchange Management Shell e di utilizzare l'intera foresta come ambito. In questo modo, il comando consente di accedere a oggetti di Active Directory che non sono attualmente disponibili nell'ambito predefinito.
L'utilizzo di tale parametro presenta le seguenti restrizioni:
-PictureData
Il parametro PictureData consente di specificare il file di foto che verrà caricato nell'account dell'utente. Questo parametro utilizza la sintassi ([System. IO. file]:: ReadAllBytes ("<nome file e percorso>")).
-PictureStream
Il parametro PictureStream specifica la foto che deve essere caricata sull'account utente. Questo parametro viene utilizzato dalle applicazioni client come Outlook sul Web quando gli utenti aggiungono una foto. Per caricare una foto tramite PowerShell, utilizzare il parametro PictureData per specificare il file di foto.
-Preview
L'opzione Preview consente di caricare una foto di anteprima per l'account utente. La foto di anteprima è l'oggetto Photo caricato nell'account dell'utente, ma non viene salvato. Ad esempio, se un utente carica una foto nelle opzioni di Outlook sul Web per visualizzare un'anteprima prima di salvarla. Se si utilizza l'opzione Anteprima per caricare una foto di anteprima, è necessario eseguire il comando Set-UserPhoto -Save per salvarlo come foto dell'utente.
-Save
L'opzione Save consente di specificare che la foto caricata sull'account utente verrà salvata come foto utente.
-WhatIf
L'opzione WhatIf consente di simulare le azioni del comando. È possibile utilizzare tale opzione per visualizzare le modifiche che verrebbero applicate senza effettivamente applicarle. Con questa opzione non è necessario specificare alcun valore.
Esempio 1
Set-UserPhoto -Identity GLUBRANO -PictureData ([System.IO.File]::ReadAllBytes("C:\Foto.jpg"))
Viene caricata e salvata la foto specificata sull'account utente GLUBRANO.
Esempio 2
Set-UserPhoto -Identity GLUBRANO -Cancel
Esempio 3
Set-UserPhoto -Identity GLUBRANO -PictureData ([System.IO.File]::ReadAllBytes("C:\Foto.jpg")) -Preview; Set-UserPhoto GLUBRANO -Save
Questo esempio mostra come utilizzare due comandi per caricare e salvare l'anteprima di una foto sull'account utente di GLUBRANO. Con il primo comando viene caricata una foto di anteprima nell'account utente mentre il secondo comando Salva la foto caricata come anteprima della foto.
 |
| FIG 1 - MS Exchange, foto associata all'account utente |
Sintassi
Set-UserPhoto
[-Identity] <MailboxIdParameter>
[-Cancel]
[-Confirm]
[-GroupMailbox]
[-DomainController <Fqdn>]
[-IgnoreDefaultScope]
[-PhotoType <String>]
[-WhatIf]
[<CommonParameters>]
Set-UserPhoto
[-Identity] <MailboxIdParameter>
-PictureData <Byte[]>
[-Confirm]
[-DomainController <Fqdn>]
[-GroupMailbox]
[-IgnoreDefaultScope]
[-PhotoType <String>]
[-WhatIf]
[<CommonParameters>]
Set-UserPhoto
[-Identity] <MailboxIdParameter>
[-PictureData <Byte[]>]
[-PictureStream <Stream>]
[-Preview]
[-Confirm]
[-DomainController <Fqdn>]
[-GroupMailbox]
[-IgnoreDefaultScope]
[-PhotoType <String>]
[-WhatIf]
[<CommonParameters>]
Set-UserPhoto
[-Identity] <MailboxIdParameter>
-PictureStream <Stream>
[-Confirm]
[-DomainController <Fqdn>]
[-GroupMailbox]
[-IgnoreDefaultScope]
[-PhotoType <String>]
[-WhatIf]
[<CommonParameters>]
Set-UserPhoto
[-Identity] <MailboxIdParameter>
[-Save]
[-Confirm]
[-DomainController <Fqdn>]
[-GroupMailbox]
[-IgnoreDefaultScope]
[-PhotoType <String>]
[-WhatIf]
[<CommonParameters>]
Parametri
-CancelConsente di eliminare la foto attualmente caricata come anteprima.
-Confirm
Consente di specificare se mostrare o nascondere la richiesta di conferma.
-DomainController
Il parametro permette di specificare il controller di dominio utilizzato da questo cmdlet. Il domain controller va specificato come FQDN (Fully Qualified Domain Name). Ad esempio ServerDC01.mycompany.com.
-PhotoType
Questo parametro è riservato all'uso interno da parte di Microsoft.
-GroupMailbox
Il parametro è necessario per modificare i gruppi di Office 365.
-Identity
Tale parametro specifica la mailbox/account dell'utente su cui si desidera intervenire. Al parametro può essere passato un qualsiasi valore che identifica la mailbox in maniera univoca come:
GUID
Distinguished name (DN)
Dominio\Account
Nome dell'entità utente
LegacyExchangeDN
SamAccountName
Indirizzo SMTP
Alias
-IgnoreDefaultScope
L'opzione IgnoreDefaultScope indica al comando di ignorare l'impostazione dell'ambito dei destinatari predefinita per la sessione di Exchange Management Shell e di utilizzare l'intera foresta come ambito. In questo modo, il comando consente di accedere a oggetti di Active Directory che non sono attualmente disponibili nell'ambito predefinito.
L'utilizzo di tale parametro presenta le seguenti restrizioni:
- Non è possibile utilizzare il parametro DomainController. Il comando utilizza automaticamente un server di catalogo globale appropriato.
- È possibile utilizzare solo il DN per il parametro Identity. Non vengono accettate altre forme di identificazione, ad esempio alias o GUID.
-PictureData
Il parametro PictureData consente di specificare il file di foto che verrà caricato nell'account dell'utente. Questo parametro utilizza la sintassi ([System. IO. file]:: ReadAllBytes ("<nome file e percorso>")).
-PictureStream
Il parametro PictureStream specifica la foto che deve essere caricata sull'account utente. Questo parametro viene utilizzato dalle applicazioni client come Outlook sul Web quando gli utenti aggiungono una foto. Per caricare una foto tramite PowerShell, utilizzare il parametro PictureData per specificare il file di foto.
-Preview
L'opzione Preview consente di caricare una foto di anteprima per l'account utente. La foto di anteprima è l'oggetto Photo caricato nell'account dell'utente, ma non viene salvato. Ad esempio, se un utente carica una foto nelle opzioni di Outlook sul Web per visualizzare un'anteprima prima di salvarla. Se si utilizza l'opzione Anteprima per caricare una foto di anteprima, è necessario eseguire il comando Set-UserPhoto -Save per salvarlo come foto dell'utente.
-Save
L'opzione Save consente di specificare che la foto caricata sull'account utente verrà salvata come foto utente.
-WhatIf
L'opzione WhatIf consente di simulare le azioni del comando. È possibile utilizzare tale opzione per visualizzare le modifiche che verrebbero applicate senza effettivamente applicarle. Con questa opzione non è necessario specificare alcun valore.
Esempi
Esempio 1
Set-UserPhoto -Identity GLUBRANO -PictureData ([System.IO.File]::ReadAllBytes("C:\Foto.jpg"))
Viene caricata e salvata la foto specificata sull'account utente GLUBRANO.
Esempio 2
Set-UserPhoto -Identity GLUBRANO -Cancel
Esempio 3
Set-UserPhoto -Identity GLUBRANO -PictureData ([System.IO.File]::ReadAllBytes("C:\Foto.jpg")) -Preview; Set-UserPhoto GLUBRANO -Save
Questo esempio mostra come utilizzare due comandi per caricare e salvare l'anteprima di una foto sull'account utente di GLUBRANO. Con il primo comando viene caricata una foto di anteprima nell'account utente mentre il secondo comando Salva la foto caricata come anteprima della foto.
Iscriviti a:
Commenti (Atom)

