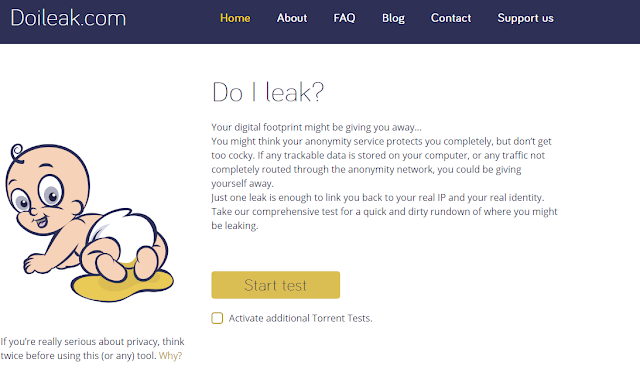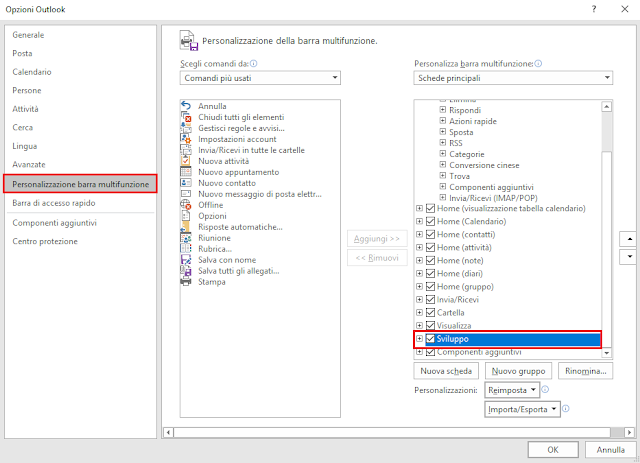Lo screenshot viene salvato all'interno della cartella Immagini\Screenshot (%UserProfile%\Pictures\Screenshots) e il nome assegnato al file segue il modello Screenshot (X).png dove, al posto della X, c'è un numero che viene incrementato in maniera progressiva ad ogni salvataggio.
Tale numero viene salvato all'interno del registro di sistema e ciò permette a Windows di "ricordare" il successivo valore da utilizzare.
 |
| FIG 1 - Windows 10, ScreenShot |
Per resettare tale valore è possibile agire tramite il registro di sistema:
- Eliminare/spostare/rinominare gli screenshot presenti nella cartella Immagini\Screenshot;
- Premere la combinazione di tasti WIN+R per aprire la finestra di dialogo Esegui e digitare regedit seguito da invio per avviare l'editor del registro di sistema;
- Posizionarsi su
Computer\HKEY_CURRENT_USER\Software\Microsoft\Windows\CurrentVersion\Explorer
(in alternativa copiare/incollare il percorso all'interno della barra di navigazione di Regedit); - Modificare il valore DWORD ScreenshotIndex inserendo 1 nel campo Dati valore.
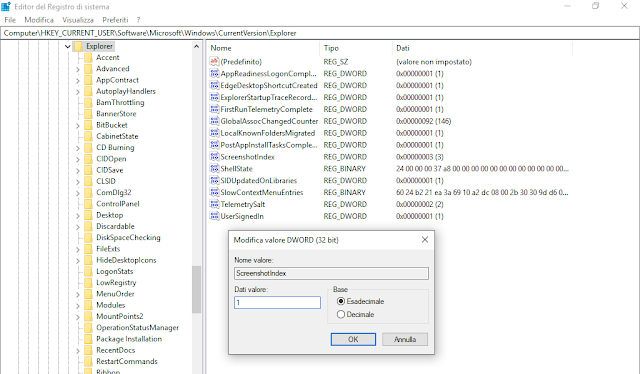
FIG 2 - Windows 10, ScreenshotIndex
La modifica avrà effetto immediato e il successivo screenshot verrà salvato con il nome Screenshot (1).png.
Dal seguente link è possibile scaricare il file .reg per impostare il valore di ScreenshotIndex ad 1:
DOWNLOAD