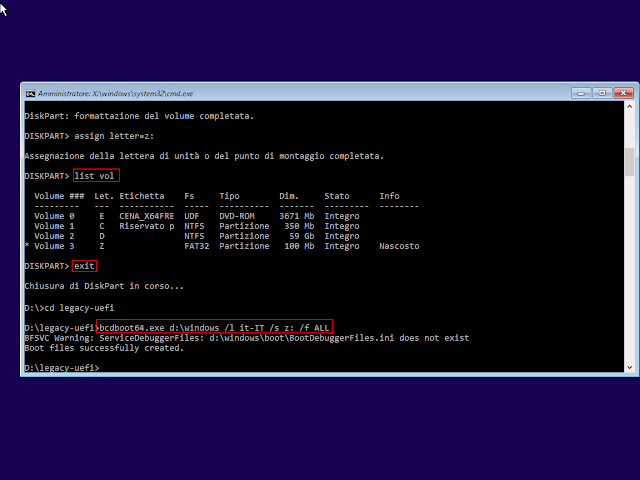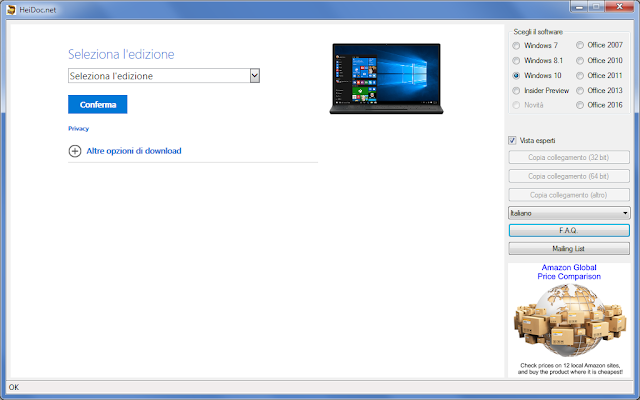Vediamo come procedere in Windows 10.
- Nella barra di ricerca digitare backup, quindi cliccare su Backup e ripristino (Windows 7). In alternativa è possibile avviare il tool da Pannello di controllo->Sistema e sicurezza->Backup e ripristino (Windows 7);

FIG 1 - Windows 10, Backup e ripristino (Windows 7) - Nel pannello sinistro della finestra cliccare su Crea immagine di sistema per avviare una procedura guidata;

FIG 2 - Backup e ripristino (Windows 7), Crea immagine di sistema - Verrà chiesto di specificare il percorso in cui salvare il backup permettendo all'utente di scegliere tra disco rigido, DVD (nel caso sia presente un masterizzatore) e un percorso di rete. Una volta selezionata l'opzione desiderata cliccare sul pulsante Avanti per proseguire.

FIG 3 - Crea immagine di sistema, Specifica percorso - Se nel sistema è presente più di una partizione sarà possibile specificare quali includere nel backup;
- Proseguendo nella procedura guidata verrà visualizzato una sorta di riepilogo e l'utente dovrà confermare le impostazioni di backup prima di procedere. Cliccare sul pulsante Avvia backup e attendere che l'operazione venga portata a termine (l'attesa potrebbe essere piuttosto lunga).

FIG 4 - Crea immagine di sistema, Avvia backup - Terminato il backup verrà richiesto di creare un disco di ripristino necessario per poter ripristinare l'immagine creata in caso di problemi. Selezionare l'unità relativa al masterizzatore e cliccare sul pulsante Crea disco dopo aver inserito un supporto vuoto. Tale procedura potrà essere richiamata anche in seguito cercando recdisc nella casella di ricerca di Windows.

FIG 5 - Windows 10, Crea un disco di ripristino del sistema