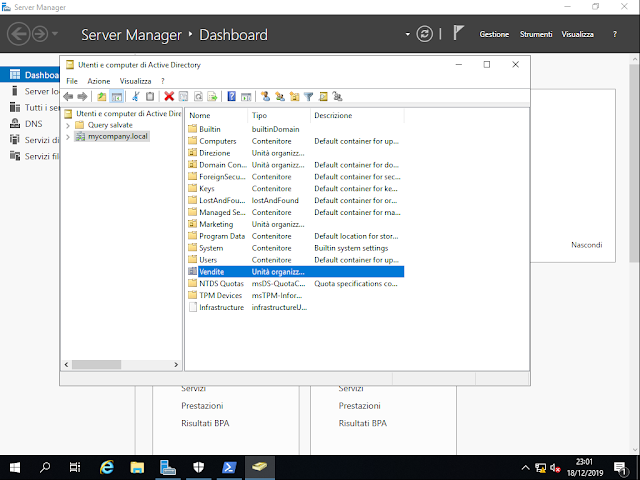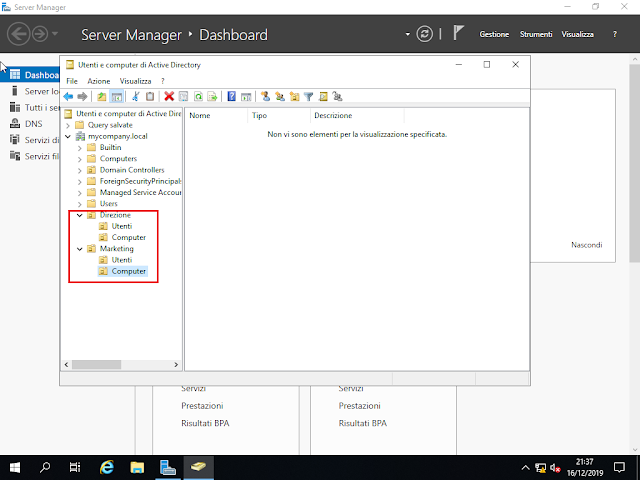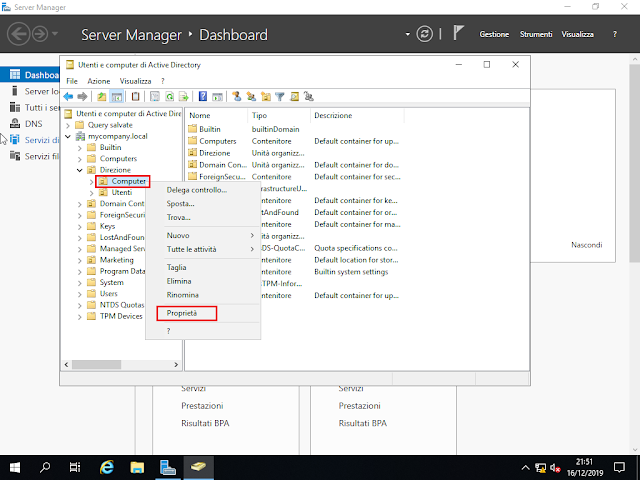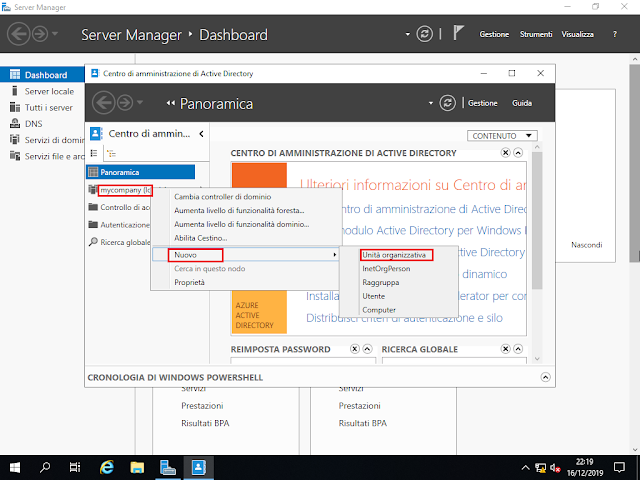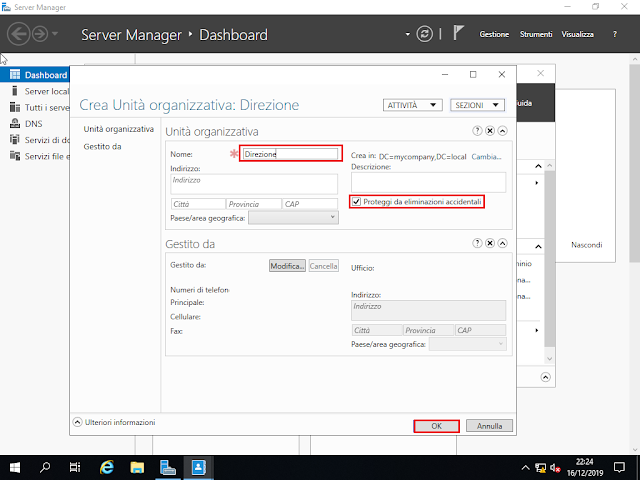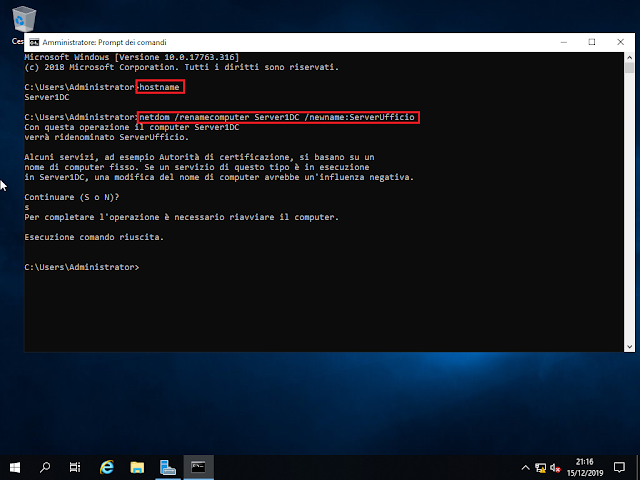|
| FIG 1 - IKnowWhatYouDownload, statistiche Torrent scaricati |
Oltre alle statistiche relative al proprio indirizzo IP il sito permette di specificare e verificare le statistiche relative ad altri indirizzi, visualizzare le statistiche giornaliere relative al paese di appartenenza dell'indirizzo IP e quelle globali annuali sui Torrent più scaricati.
Un ulteriore strumento messo a disposizione dal sito prevede la possibilità di tracciare l'attività BitTorrent di un amico inviandogli uno speciale link camuffato.
- All'interno della homepage cliccare sul link spy on them via special generated link.
- Nell'apposita casella specificare un link da condividere con l'amico che si intende spiare (ad es. digitare http://facebook.com) e cliccare sul pulsante Transform.

FIG 2 - Generazione link camuffato da inviare ad amico - Copiare il link generato e inviarlo all'amico. Quando quest'ultimo aprirà il link verrà dirottato all'indirizzo da noi specificato (facebook.com) mentre la pagina che abbiamo a video verrà aggiornata con le statistiche BitTorrent del nostro amico.

FIG 3 - Link da inviare e visualizzazione delle statistiche
I risultati di IKnowWhatYouDownload non sono attendibili al 100%. Basandosi su indirizzi IP e considerando che le connessioni domestiche dispongono di un indirizzo IP dinamico, ne consegue che i risultati del tool vanno presi con le molle.