Come suggerisce il nome, le unità organizzative sono una sorta di contenitori utilizzati per organizzare gli oggetti all'interno di Active Directory. Le unità organizzative vengono utilizzate principalmente per formare una gerarchia di contenitori all'interno di un dominio a scopo amministrativo come ad esempio per l'applicazione dei Criteri di gruppo o per delegare il controllo. Il controllo su un'unità organizzativa e sugli oggetti in essa contenuti viene fornita tramite liste di controllo degli accessi (access control list o ACL). La delega del controllo supportata in Active Directory consente di trasferire il controllo amministrativo completo o limitato sugli oggetti ad altri utenti o gruppi. In questo modo è possibile distribuire la gestione di un numero elevato di oggetti ad una serie di utenti ritenuti attendibili
In questi articolo andremo a creare due unità organizzative: una relativa Direzione e l'altra relativa all'ufficio Marketing.
Ci sono due strumenti che è possibile utilizzare per la creazione di unità organizzative: Utenti e Computer di Active Directory e Centro di amministrazione di Active Directory.
Creazione unità organizzativa tramite Utenti e Computer di Active Directory
- Da Server Manager cliccare sul menu Strumenti e selezionare Utenti e Computer di Active Directory (Active Directory Users and Computers). In alternativa premere la combinazione di tasti WIN+R digitare dsa.msc e premere invio.

FIG 1 - Server Manager, Strumenti, Utenti e computer di Active Directory - Espandere il dominio della propria azienda (mycompany.local) per visualizzare i container e le unità organizzative in esso contenute;
- Cliccare con il tasto destro del mouse sul nome del dominio e, dal menu contestuale, selezionare Nuovo quindi Unità organizzativa.

FIG 2 - Utenti e computer di Active Directory, nuova unità organizzativa - Inseriamo il nome da assegnare all'unità organizzativa, ad es. Direzione, e assicuriamoci che sia selezionata l'opzione Proteggi contenitore da eliminazioni accidentali (l'opzione è attiva di default) quindi cliccare su OK per procedere alla creazione.

FIG 3 - Utenti e computer di Active Directory, Nome unità organizzativa
- Cliccare con il tasto destro sull'unità organizzativa Direzione, selezionare Nuovo quindi Unità organizzativa.
- Assegnare il nome Utenti all'unità organizzativa e cliccare su OK per confermare.
- Cliccare nuovamente con il tasto destro sull'unità organizzativa Direzione, selezionare Nuovo, Unità organizzativa.
- Assegnare il nome Computer all'unità organizzativa e cliccare su OK per confermare.
Ripetere i passaggi sopra indicati per l'unità organizzativa nominata Marketing.
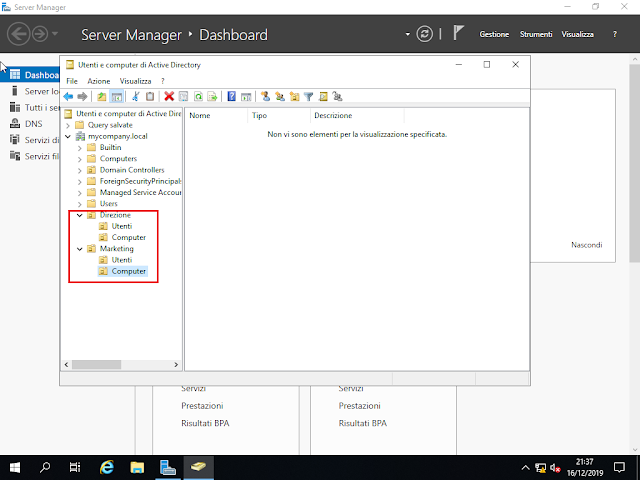 |
| FIG 4 - Unità Organizzative Direzione e Marketing |
Rimuovere la protezione da eliminazione accidentale tramite Utenti e Computer di Active Directory
L'opzione Proteggi contenitore da eliminazioni accidentali impedisce la cancellazione accidentale dell'unità organizzativa.Provando a cancellare un'unità organizzativa protetta dalle cancellazione viene visualizzato il messaggio mostrato in FIG 5.
 |
| FIG 5 - Tentativo eliminazione UO protetta da eliminazione accidentale |
Per poter cancellare un'unità organizzativa protetta da eliminazione accidentale è necessario prima rimuovere la protezione:
- Dal menu Visualizza di Utenti e computer di Active Directory selezionare Funzionalità avanzate.

FIG 6 - Utenti e computer di Active Directory, Funzionalità avanzate - Cliccare, con il tasto destro del mouse, sull'unità organizzativa che si intende cancellare (ad es. Direzione\Computer) e selezionare Proprietà.
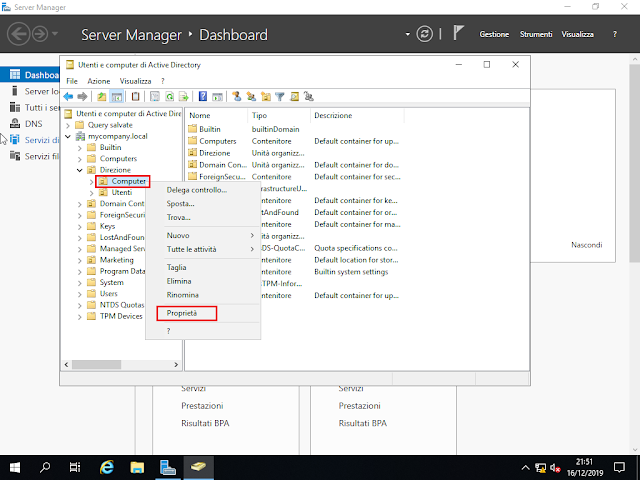
FIG 7 - Utenti e computer di Active Directory, Proprietà unità organizzativa - Nella finestra di dialogo relativa alle Proprietà, selezionare la scheda Oggetto e rimuovere la spunta alla casella Proteggi oggetto da eliminazioni accidentali quindi cliccare su OK.

FIG 8 - Rimozione protezione eliminazione accidentale dell'unità organizzativa - Dopo tale operazione l'unità organizzativa può essere eliminata normalmente.
Creazione unità organizzativa tramite Centro di amministrazione di Active Directory
- Da Server Manager cliccare sul menu Strumenti e selezionare Centro di amministrazione di Active Directory. In alternativa premere la combinazione di tasti WIN+R, digitare dsac.exe e premere invio.

FIG 9 - Windows Server 2019, Centro di amministrazione di Active Directory - Cliccare con il tasto destro del mouse sul dominio e dal menu contestuale selezionare Nuovo quindi Unità organizzativa.
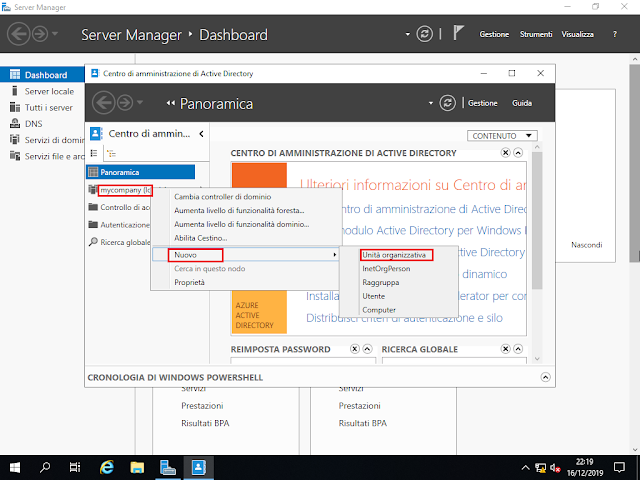
FIG 10 - Centro di amministrazione di Active Directory, nuova unità organizzativa - Inserire il nome da assegnare all'unità organizzativa, ad es. Direzione, e verificare che sia selezionata l'opzione Proteggi contenitore da eliminazioni accidentali (l'opzione è attiva di default) quindi cliccare su OK per procedere alla creazione.
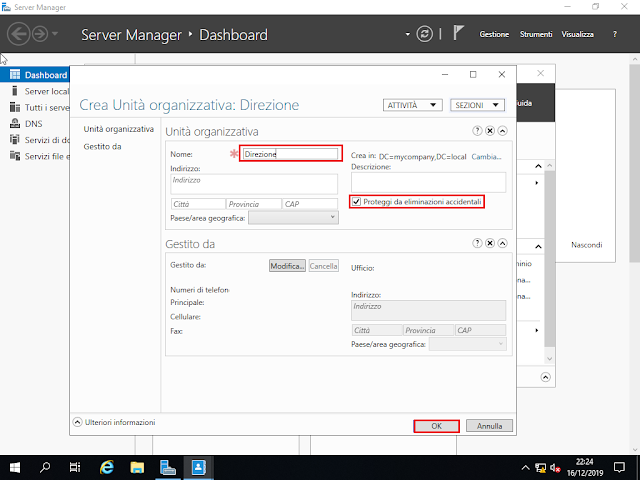
FIG 11 - Centro di amministrazione di Active Directory, Crea unità organizzativa - Selezionare l'UO Direzione appena creata, cliccarci su con il tasto destro del mouse e selezionare Nuovo, Unità organizzativa.

FIG 12 - Creazione nuova unità organizzativa - Come nome dell'unità organizzativa digitare Computer e cliccare su OK
- Cliccare nuovamente con il tasto destro del mouse su Direzione e creare una nuova unità organizzativa nominandola Utenti.
Ripetere i passaggi precedenti per l'unità organizzativa nominata Marketing.
Rimuovere la protezione da eliminazione accidentale tramite Centro di amministrazione di Active Directory
Per rimuovere la protezione da eliminazione accidentale di un'unità organizzativa tramite Centro di amministrazione di Active Directory:- Cliccare con il tasto destro sull'unità organizzativa su cui si intende eseguire l'operazione e, dal menu contestuale, selezionare Proprietà.

FIG 13 - Centro di amministrazione di Active Directory, Proprietà unità organizzativa - Rimuovere la selezione all'opzione Proteggi da eliminazioni accidentali e cliccare su OK.

FIG 14 - Centro di amministrazione di Active Directory, Rimozione protezione da eliminazione accidentale unità organizzativa

Nessun commento:
Posta un commento
I messaggi sono soggetti a moderazione da parte dell'amministratore prima della loro pubblicazione.