Versioni del sistema operativo
Da diversi anni la GUI (Graphical User Interface) dei sistemi operativi server di Microsoft si rifà a quello delle versioni client: Windows Server 2008 R2 si rifà al look di Windows 7 mentre in Windows Server 2012 l'utente ritrova lo stesso feeling presente in Windows 8. Nelle versioni Windows Server 2016 e Windows Server 2019, invece, troviamo lo stesso aspetto di Windows 10.Windows Server 2019 è disponibile in due versioni principali: Standard e Datacenter. La versione Standard è utilizzata prevalentemente per server fisici o in ambienti con un numero limitato di sistemi virtualizzati mentre la versione Datacenter è ideale per ambienti cloud e per datacenter con un’alta densità di virtualizzazione. Esiste anche una versione Essentials ideata per ambienti small business fino a 25 utenti e 50 dispositivi.
Nella seguente tabella vengono evidenziate le differenze, in termini di funzionalità, tra la versione Standard e quella Datacenter
| Funzionalità | Standard | Datacenter |
|---|---|---|
Funzionalità core di Windows Server
|
Si
|
Si
|
Integrazione ibrida
|
Si
|
Si
|
Infrastruttura iperconvergente
|
No
|
Si
|
OSE/Container Hyper-V
|
2 OSE o VM
|
Senza limiti
|
Container di Windows Server
|
Senza limiti
|
Senza limiti
|
Servizio Sorveglianza host
|
Si | Si |
Replica dello storage
|
Limitato a un solo volume, per un massimo di 2 TB | Si |
Macchine virtuali schermate (VM)
|
No | Si |
Soluzioni di rete basata sul software
|
No | Si |
Storage basato sul software
|
No | Si |
Per maggiori dettagli sulle differenze tra le due versioni è possibile consultare l'apposita pagina dal sito Microsoft.
Modelli di licenza/supporto e release
Un'altra decisione da prendere prima di installare Windows Server è quella relativa al modello di licenza/supporto e alla frequenza del rilascio di nuove release. Ci sono due modelli tra cui scegliere: Semi-Annual Channel (SAC) e Long-Term Servicing Channel (LTSC).Semi-Annual Channel (SAC)
- E' previsto il rilascio di due major release all'anno, generalmente in primavera e in autunno. Le release prevedono risoluzione di problematiche, nuove funzionalità e miglioramenti.
- Le versioni vengono identificare da un numero a quattro cifre (due per l'anno e due per il mese). Ad es. Windows Server versione 1909;
- Per ciascun rilascio è previsto un supporto di 18 mesi a partire dalla data di pubblicazione;
- Al Semi-Annual Channel possono aderire solo i clienti Microsoft che dispongono di un contratto di Software Assurance oppure clienti che utilizzano ambienti cloud;
Long-Term Servicing Channel (LTSC)
- Una nuova major version viene rilasciata approssimativamente ogni tre anni;
- Sono inclusi cinque anni di mainstream support e ulteriori cinque anni di extended support;
- E' indipendente dal modello di licensing scelto dal cliente e non è richiesta la Software Assurance.
Opzioni di Installazione di Windows Server 2019
Windows Server 2019 può essere installato in due modalità: Server Core o Desktop Experience.Server Core
E' la modalità di installazione proposta di default ed è caratterizzata dall'assenza dell'interfaccia grafica (Desktop Experience). Tale modalità, oltre a rendere il sistema più veloce ed efficiente, lo rende anche più sicuro dato che non carica codice extra (che potrebbe contenere vulnerabilità) e non consuma risorse nel visualizzare la GUI. L'iterazione/amministrazione del sistema può avvenire sia tramite riga di comando con PowerShell sia da remoto tramite Windows Admin Center.
Desktop Experience
In tale modalità viene installata la nota interfaccia grafica di Windows. Chi già conosce Windows 10 non avrà alcun problema a districarsi nell'interfaccia di Windows Server 2019. Generalmente viene scelta tale modalità per casi specifici o per una questione di compatibilità applicativa per cui viene richiesta la Desktop Experience. Rispetto alla modalità Server Core questo tipo di installazione prevede alcuni svantaggi come la richiesta di maggiore spazio su disco, minore efficienza del sistema, tempi di deployment superiori ed è più soggetta a vulnerabilità.
La decisione su quale versione del sistema installare va ponderata con attenzione. In Windows Server 2012 R2 era possibile aggiungere/rimuovere l'interfaccia grafica ma a partire da Windows Server 2016 tale possibilità è stata rimossa.
Preparazione supporto di installazione
Una volta procurataci l'immagine ISO di Windows Server 2019 dobbiamo procedere alla creazione del supporto necessario per l'installazione su una macchina fisica. Se disponiamo di un masterizzatore è possibile masterizzare l'immagine su un supporto DVD cliccando sull'immagine con il tasto destro del mouse e selezionando Masterizza immagine disco o utilizzando, in alternativa, uno dei tanti programmi di masterizzazione come ad es Nero Burning Rom, ImgBurn, Windows 7 usb/dvd download tool, ecc. Windows 7 usb/dvd download tool (scaricabile da https://www.microsoft.com/it-it/download/details.aspx?id=56485 ) può essere utilizzato anche per creare una pendrive bootable con l'immagine ISO, in alternativa è possibile utilizzare anche altri tool equivalenti come ad es. Rufus.Prima di partire assicuriamoci di procurarci tutti i driver relativi all'hardware su cui andremo a installare il sistema operativo Windows Server.
Installazione Windows Server 2019
Dopo questa breve introduzione vediamo come installare Windows Server 2019. In questo articolo verrà mostrato come installare la versione Datacenter con la Desktop Experience. I passaggi sono molto semplici e l'installazione è molto veloce e simile a quella di Windows 10.- Avviare il sistema con il supporto di installazione preparato in precedenza;
- La prima schermata che appare è quella mostrata in FIG 1 dove viene richiesto di specificare la Lingua da installare, Formato ora e valuta e il Layout della tastiera. Generalmente sono già selezionate le opzioni che fanno al caso nostro, in caso contrario basta selezionare l'opzione desiderata dai menu a tendina e cliccare su Avanti per proseguire nell'installazione.

FIG 1 - Windows Server 2019, Selezione lingua - Nella schermata successiva abbiamo il pulsante Installa ben in evidenza al centro della schermata e il link Ripristina il computer in basso a sinistra. Quest'ultimo può essere utilizzato per riparare un installazione precedente danneggiata. Dato che nel nostro caso stiamo procedendo ad una nuova installazione, cliccare sul pulsante Installa per proseguire.

FIG 2 - Windows Server 2019, Installa - Windows Server 2019 può essere installato in quattro diverse versioni: versione Standard, versione Standard con Desktop Experience, versione Datacenter e versione Datacenter con Desktop Experience. Le versioni Desktop Experience (esperienza desktop) sono dotate di interfaccia grafica (GUI) simile a quella che già conosciamo in Windows 10. Le altre versioni, invece, installano solo il sistema operativo senza alcuna interfaccia grafica e sono conosciute come versioni Core. Selezionare la versione di Windows Server 2019 che si desidera installare. Nel nostro caso selezioniamo la versione Windows Server 2019 Datacenter dotato della Desktop Experience e clicchiamo su Avanti.
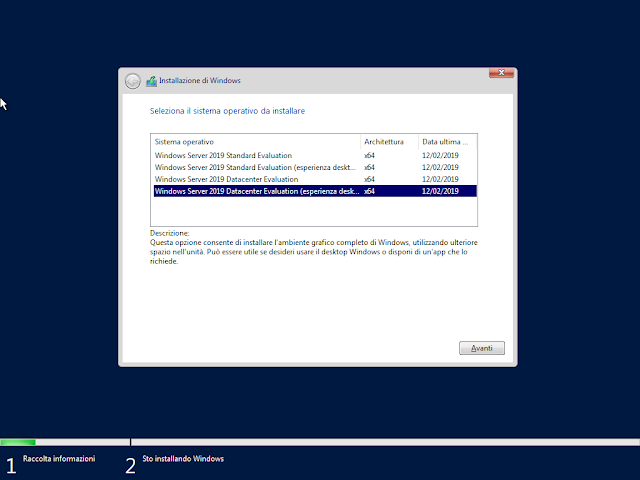
FIG 3 - Windows Server 2019, Seleziona versione sistema operativo da installare - Accettare i termini di licenza mettendo un flag sull'apposita casella (Accetto le condizioni di licenza) e cliccare su Avanti;

FIG 4 - Windows Server 2019, Condizioni di licenza - A questo punto vengono proposte due scelte sul tipo di installazione desiderato. La prima consente di aggiornare una versione esistente di Windows Server mantenendo i file personali, le impostazioni e le applicazioni installate. La seconda opzione consente una nuova installazione di Windows. Trattandosi di una nuova installazione di Windows Server 2019, selezionare l'opzione Personalizzata: installa solo Windows (opzione avanzata).

FIG 5 - Windows Server 2019, Tipo di installazione - Il passo successivo consiste nel predisporre/selezionare il disco e la partizione in cui Windows Server 2019 verrà installato. In questo caso, trattandosi di nuova installazione e disponendo di un disco dedicato al sistema operativo, non abbiamo particolari esigenze sull'impostazione di partizioni di dimensioni personalizzate. Selezionare Spazio non allocato e cliccare su Avanti per lasciare alla procedura guidata di installazione il compito della creazione delle partizioni. Se il server utilizza un firmware UEFI verranno create tre partizioni:
- Partizione di Ripristino (Recovery partition). La partizione è di circa 500MB e contiene i tool per il ripristino di Windows Server 2019. Se il sistema operativo non riesce ad avviarsi, il server si avvia utilizzando tale partizione consentendo l'utilizzo dei tool per tentare il ripristino.
- Partizione di sistema EFI (EFI system partition). La partizione è di circa 100MB e contiene i file necessari al processo di avvio di Windows Server 2019.
- Partizione di Boot (Boot partition). La partizione occupa il restante spazio su disco e contiene i file del sistema operativo e il file di paging.
- Partizione di sistema (System partition) di circa 500MB contenente i tool di recovery e i file necessari al boot del sistema operativo.
- Partizione di Boot (Boot partition) che occupa il restante spazio del disco e contiene i file di Windows Server 2019 e il file di paging.
 |
| FIG 6 - Windows Server 2019, Selezione partizione per l' installazione |
- A questo punto la procedure inizierà a copiare i file su disco e ad installare il sistema operativo e le sue funzionalità. Al termine dell'operazione il sistema verrà riavviato e verrà caricato il nuovo sistema operativo.

FIG 7 - Windows Server 2019, Avvio copia file e installazione del sistema operativo
Primo avvio e accesso al sistema
- Al primo avvio viene richiesto di inserire e confermare la password per l'utente Administrator. Digitare una password complessa contenente lettere maiuscole/minuscole, numeri e qualche carattere speciale (opzionale) altrimenti non verrà accettata (si veda FIG 9). Inserire due volte la password desiderata e cliccare su Fine.
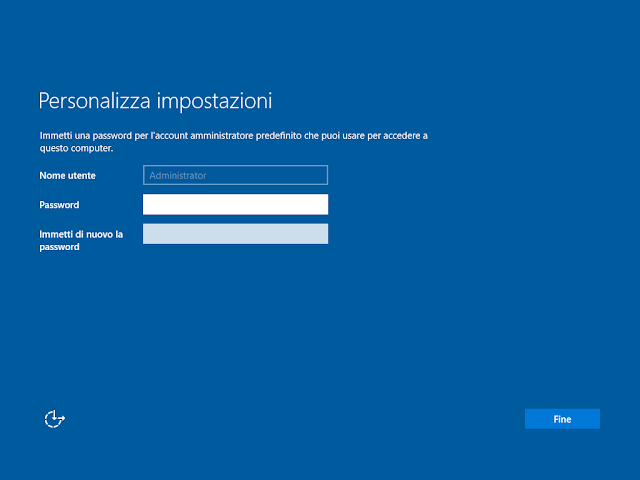
FIG 8 - Windows Server 2019, Primo avvio e impostazione password per account Administrator 
FIG 9 - Windows Server 2019, Password Administrator non accettata in quanto non rispetta i requisiti - Dopo qualche secondo apparirà la schermata di blocco in cui si invita l'utente a premere la combinazione CTRL+ALT+CANC per eseguire il logon. Premere la combinazione di tasti indicata.

FIG 10 - Window Server 2019, Schermata di blocco - Nella schermata di logon inserire la password per l'utente Administrator e premere invio per eseguire l'accesso al sistema;

FIG 11 - Windows Server 2019, Schermata di logon - Dopo qualche secondo veniamo accolti da un messaggio che ci invita ad utilizzare Windows Admin Center (FIG 12),un'app basata su browser che consente la gestione dei server all'interno dell'infrastruttura. Chiusa la finestra del messaggio ci troveremo davanti alla finestra di Server Manager (FIG 13).

FIG 12 - Windows Server 2019, Suggerimento utilizzo Windows Admin Center 
FIG 13 - Windows Server 2019, Dashboard Server Manager
L'installazione del sistema operativo può ritenersi conclusa. Questo è il primo di una serie di articoli dedicati a Windows Server 2019. Nei prossimi articoli verrà mostrato come creare un dominio, unità organizzative, gestire utenti/computer e come creare le policy.

Ho trovato l'articolo molto chiaro ed esaustivo. Grazie
RispondiEliminaGrazie per gli articoli. Molto interessanti, davvero complimenti. Per favore mi può consigliare dei testi di approfondimento per gestire e amministrare un server con il 2019? Mi sto approcciando da poco e per motivi professionali vorrei iniziare ad offrire assistenza tecnica su sistemi operativi server.
RispondiEliminaMi riesce difficile suggeriti un testo specifico perché oltre a non sapere il tuo livello di conoscenza del sistema, non ho modo di confrontare i diversi testi presenti sull'argomento. Personalmente apprezzavo molto i testi scritti da Mark Minasi che purtroppo è andato in pensione e l'ultimo libro scritto è Mastering Windows Server 2012. C'è Mastering Windows Server 2019 che, anche se non lo trovo dettagliato come quello di Minasi, è un buon testo. Se devi partire da 0 ti consiglio Windows Server 2019 & PowerShell All-in-One For Dummies. I libri sono in inglese, non conosco libri in italiano aggiornati. Gran parte degli argomenti trattati in questi libri sono validi anche per la nuova versione di Windows server 2022.
EliminaBuon giorno, grazie per la risposta. Parto da sottozero :) nel frattempo leggerò le cose molto interessanti che hai scritto su questo blog. Saluti.
RispondiElimina