- All'interno del menu Start digitare cmd. Cliccare con il tasto destro su Prompt dei comandi e selezionare Esegui come amministratore.

FIG 1 - Windows Server 2019, Prompt dei comandi (Amministratore) - Dal Prompt dei comandi, per visualizzare il nome corrente attribuito al server eseguire il comando
HOSTNAME - Per modificare il nome del server è possibile utilizzare il comando netdom. La sintassi del comando è la seguente
netdom /renamecomputer <nome computer attuale> /newname:<nome computer desiderato>
ad es
netdom /renamecomputer Server1DC /newname:ServerUfficio
Un messaggio avvisa l'utente che alcuni servizi, come Autorità di certificazione, si basano sul nome del computer e la modifica di quest'ultimo può comportare il mancato funzionamento del servizio. Se siamo consapevoli di ciò che stiamo facendo proseguiamo rispondendo S al messaggio di conferma.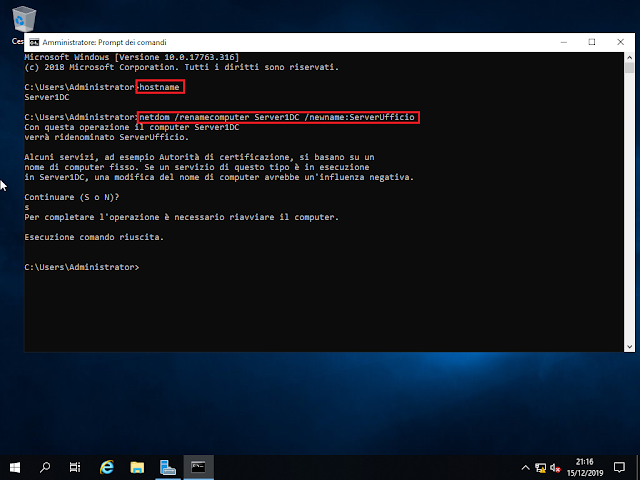
FIG 2 - Windows Server 2019, Modifica nome server tramite netdom - L'operazione viene portata a termine in pochi secondi ma è necessario riavviare il sistema per renderla effettiva. Una volta riavviato il sistema ed eseguito il logon noteremo il nuovo nome mostrato all'interno della finestra Server Manager.

FIG 3 - Windows Server 2019, Server Manager nuovo nome server
lunedì 20 gennaio 2020
Windows Server 2019: Modificare il nome del server da riga di comando con netdom
Nell'articolo Windows Server 2019: Impostazione IP statico e nome Server è stato mostrato come modificare il nome del server tramite GUI. Lo stesso risultato può essere ottenuto agendo tramite il prompt dei comandi e utilizzando il comando netdom:
Iscriviti a:
Commenti sul post (Atom)

Nessun commento:
Posta un commento
I messaggi sono soggetti a moderazione da parte dell'amministratore prima della loro pubblicazione.