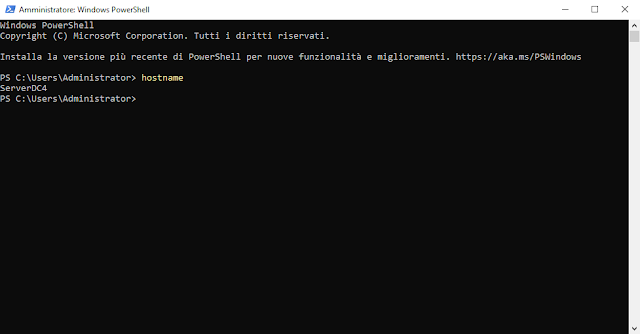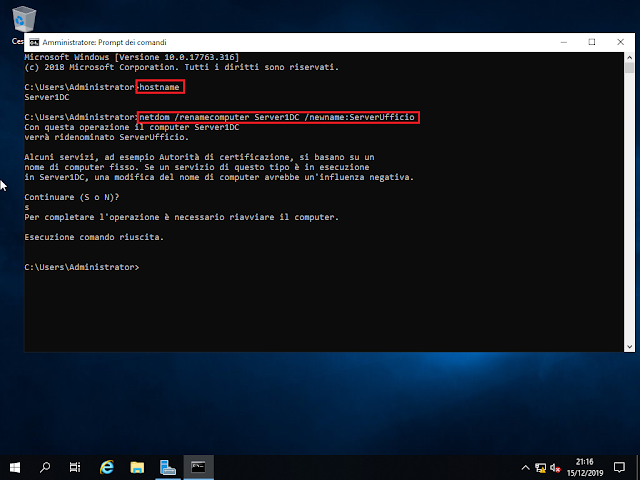Nell'articolo precedente Windows Server 2022: Aggiungere il server ad un dominio (Join) è stato mostrato come eseguire la join ad un dominio tramite GUI, PowerShell e SConfig (per i Server Core). In quest'articolo verrà mostrato un ulteriore metodo che prevede l'utilizzo del comando netdom.
Oltre alla rinomina del server, come visto nell'articolo Windows Server 2022: Modificare il nome del computer tramite netdom, il comando netdom può essere utilizzato anche per la join del server ad un dominio esistente. La sintassi del comando è la seguente
netdom join <nome del server da unire al dominio> /Domain:<dominio a cui eseguire la join> /UserD:<account del dominio abilitato per eseguire la join al dominio> /PasswordD:*
Se il nostro dominio è mycompany.local e il nome del server da unire al dominio è ServerDC5 il comando da eseguire sarà
netdom join ServerDC5 /Domain: mycompany.local /UserD:mycompany\administrator /PasswordD:*
Eseguendo il comando verrà richiesta la password dell'account del dominio abilitato ad eseguire la join (mycompany/Administrator). Completata l'operazione il server dovrà essere riavviato.
Per riavviare il server automaticamente dopo la modifica è possibile passare a netdom il parametro /reboot
netdom join ServerDC5 /Domain: mycompany.local /UserD:mycompany\administrator /PasswordD:* /reboot