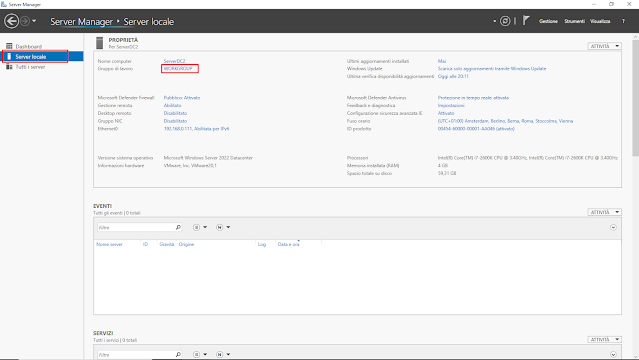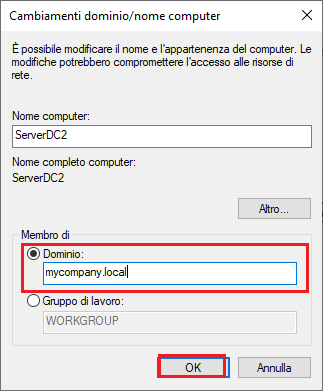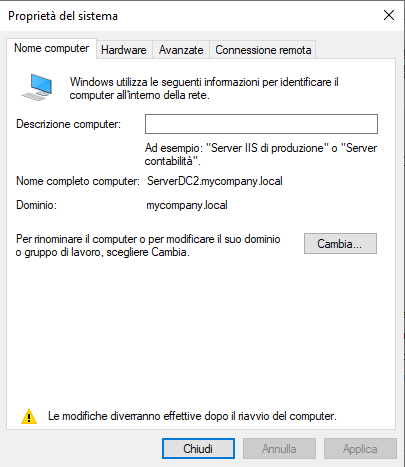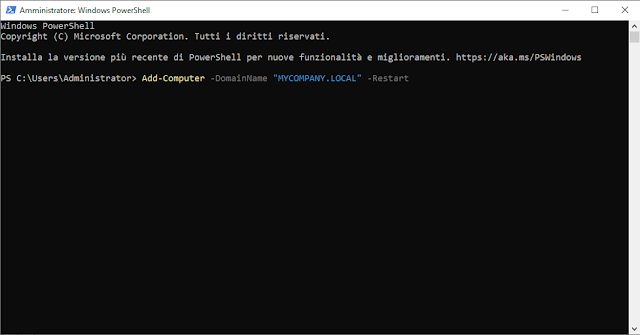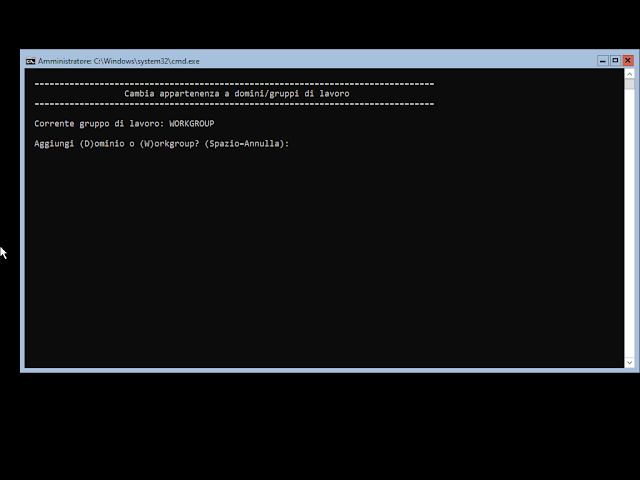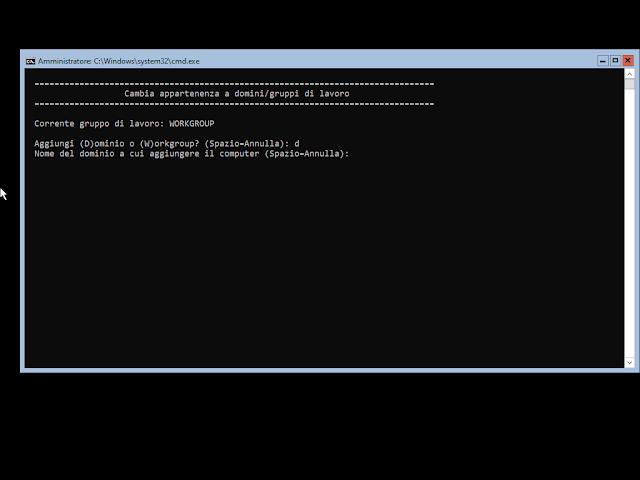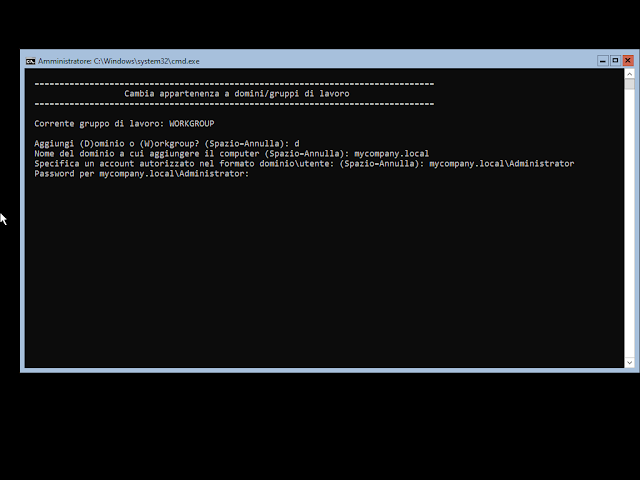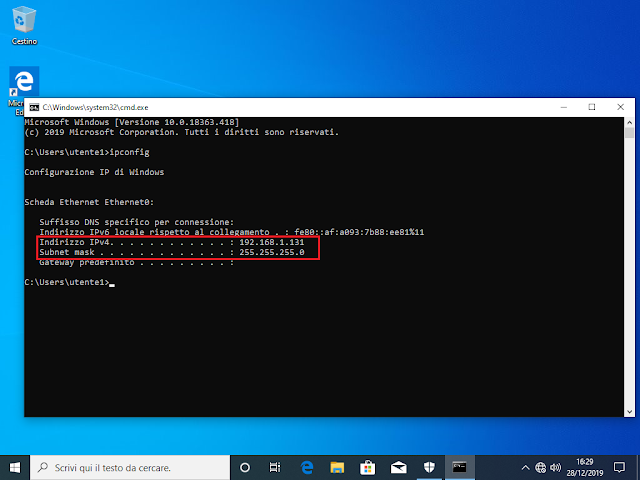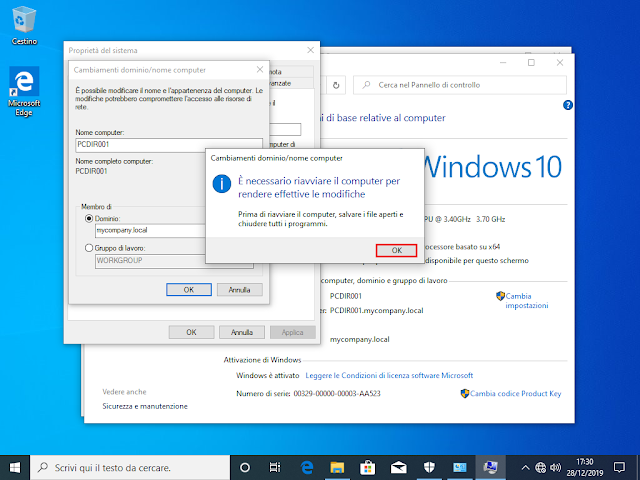In questo articolo vedremo come eseguire la join ad un dominio esistente di un server Windows Server 2022. Per poter eseguire la join ad un dominio è necessario che il nostro server e il controller di dominio riescano a comunicare tra loro e, per farlo, devono essere entrambi connessi in rete. Prima di iniziare, dunque, verifichiamo che il nostro server risolva il dominio Active Directory correttamente mediante il comando
ping <nome_dominio>
Ad esempio, supponendo che il nome del dominio a cui vogliamo connetterci sia mycompany.local, il comando da eseguire dal Prompt dei comandi (o da una finestra PowerShell) sarà
Se il ping risponde correttamente, allora il nostro server riesce a comunicare con il controller di dominio.
 |
| FIG 1 - Ping al nome del dominio |
Come già visto negli altri articoli, di seguito verrà mostrata la join al dominio utilizzando la GUI, PowerShell e SConfig.
Join ad un dominio mediante GUI
In Server Manager, selezionare Server locale nel menu a sinistra quindi cliccare ipertestuale accanto a Gruppo di lavoro.
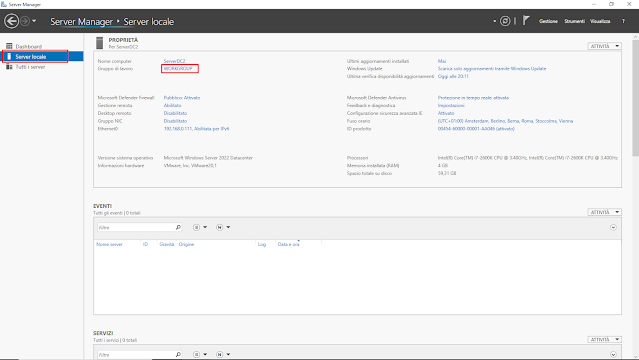 |
| FIG 2 - Server Manager, Server locale |
Nella finestra Proprietà del sistema cliccare sul pulsante Cambia. |
| FIG 3 - Proprietà del sistema |
Nella finestra di dialogo Cambiamenti dominio/nome computer selezionare l'opzione Dominio quindi digitare, nell'apposita casella, il nome del dominio a cui si intende aderire (ad es. mycompany.local) e cliccare su OK.
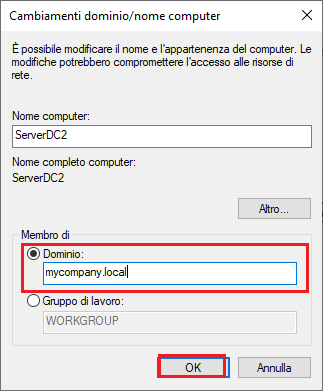 |
| FIG 4 - Cambiamenti dominio-nome computer |
Verrà mostrata una finestra di dialogo per l'inserimento delle credenziali. Digitare le credenziali di un account utente abilitato all'inserimento della postazione all'interno del nuovo dominio (ad es. mycompany.local\Administrator) quindi cliccare su OK.
 |
| FIG 5 - Credenziali di un account abilitato ad eseguire la join |
Una finestra di dialogo ci avvisa della corretta join al dominio. Fare click su OK. |
| FIG 6 - Join al nuovo dominio eseguita |
Una nuova finestra di dialogo che informa che è necessario riavviare il server. Fare clic su OK.
 |
| FIG 7 - Riavvio del computer necessario |
Si ritorna alla finestra Proprietà del sistema in cui un messaggio ci avvisa che le modifiche diverranno effettive dopo il riavvio del sistema. Cliccare sul pulsante Chiudi.
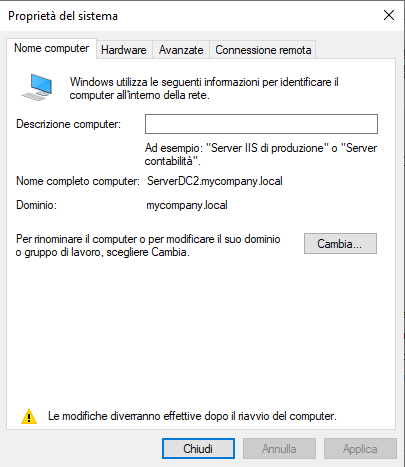 |
| FIG 8 - Proprietà del sistema |
Cliccare su Riavvia ora per riavviare il server. Dopo il riavvio il server farà parte del nuovo dominio. |
| FIG 9 - Riavviare il sistema |
Join ad un dominio mediante PowerShell
Tale metodo può essere utilizzato sia su Windows Server 2022 con Desktop Experience che su Server Core. L'utilizzo di PowerShell permette la realizzazione di uno script per la join al dominio che può essere utilizzato su più server. Ciò semplifica notevolmente l'operazione degli amministratori ed elimina errori dovuti a distrazioni durante la procedura.
Avviare PowerShell. Per la join al dominio va utilizzato il cmdlet Add-Computer
Add-Computer -DomainName "nome_dominio" -Restart
ovviamente sostituendo a nome_dominio il nome del dominio a cui si intende aderire. Ad esempio, per aggiungere il server al dominio mycompany.local il comando sarà
Add-Computer -DomainName mycompany.local -Restart
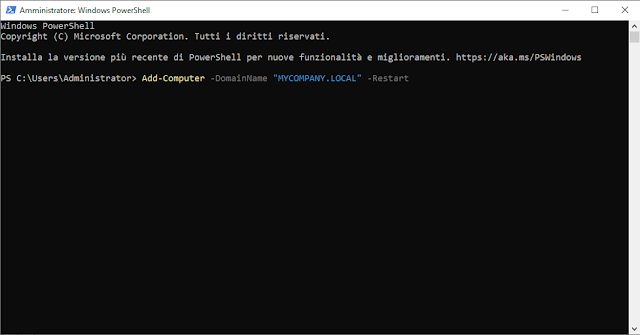 |
| FIG 10 - Powershell, Add-Computer |
Anche in questo caso bisognerà indicare le credenziali di un account abilitato alla join delle postazioni all'interno del dominio specificato (ad es. mycompany.local\Administrator).
 |
| FIG 11 - Credenziali di un account abilitato ad eseguire la join |
Se l'operazione andrà a buon fine il server verrà automaticamente riavviato e si ritroverà configurato nel nuovo dominio.
Join ad un dominio mediante SConfig
Nelle versioni Core di Windows Server 2022, la join ad un dominio può essere eseguita tramite l'utility SConfig.
Per cambiare dominio, digitare 1 seguito da Invio per selezionare il menu Dominio/gruppo di lavoro.
 |
| FIG 12 - SConfig |
Digitare D per unirsi a un dominio e premere Invio.
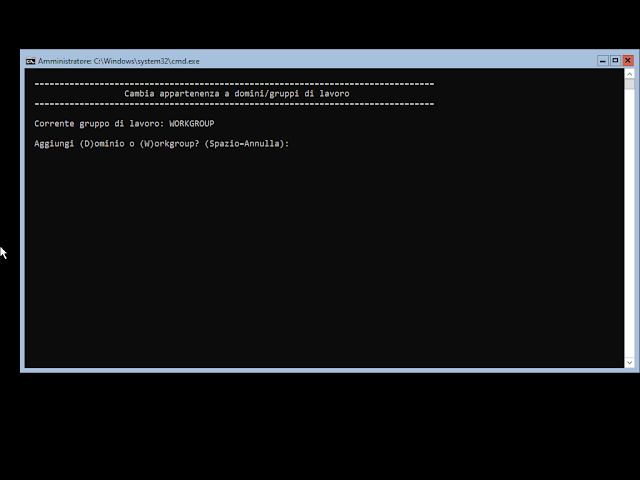 |
| FIG 13 - Cambia appartenenza a domini, gruppi di lavoro |
Digitare il nome del dominio a cui ci si vuole unire (ad es. mycompany.local) e premere Invio.
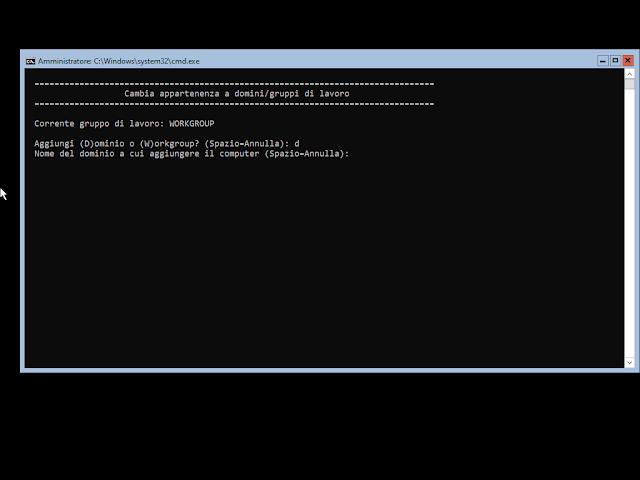 |
| FIG 14 - Nome del dominio a cui aggiungere il computer |
Digitare il nome di un utente autorizzato alla join delle postazioni all'interno del domino specificato (ad es. mycompany.local\Administrator) e premere Invio. |
| FIG 15 - Account autorizzato |
Immettere la password dell'utente e premere Invio.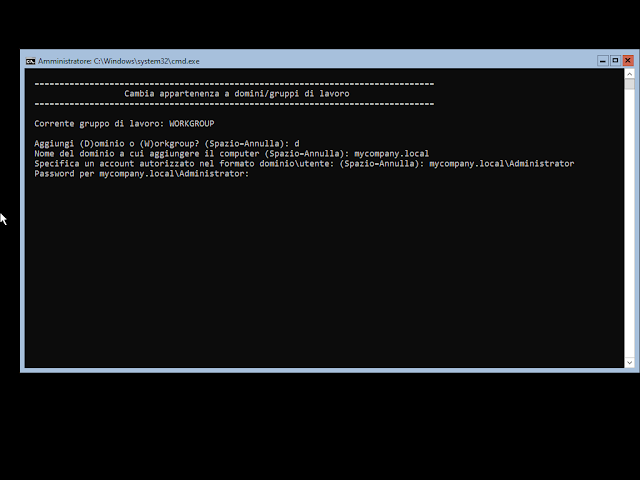 |
| FIG 16 - Password account autorizzato |
Rispondere No alla richiesta di modificare il nome computer prima di riavviare. |
| FIG 17 - Modifica nome computer |
Rispondere Sì alla richiesta di riavviare il sistema per applicare la modifica.
 |
| FIG 18 - Riavvia |