- All'interno del menu Start digitare cmd. Cliccare con il tasto destro su Prompt dei comandi e selezionare Esegui come amministratore.

FIG 1 - Windows Server 2019, Prompt dei comandi (Amministratore) - Dal Prompt dei comandi, per visualizzare il nome corrente attribuito al server eseguire il comando
HOSTNAME - Per modificare il nome del server è possibile utilizzare il comando netdom. La sintassi del comando è la seguente
netdom /renamecomputer <nome computer attuale> /newname:<nome computer desiderato>
ad es
netdom /renamecomputer Server1DC /newname:ServerUfficio
Un messaggio avvisa l'utente che alcuni servizi, come Autorità di certificazione, si basano sul nome del computer e la modifica di quest'ultimo può comportare il mancato funzionamento del servizio. Se siamo consapevoli di ciò che stiamo facendo proseguiamo rispondendo S al messaggio di conferma.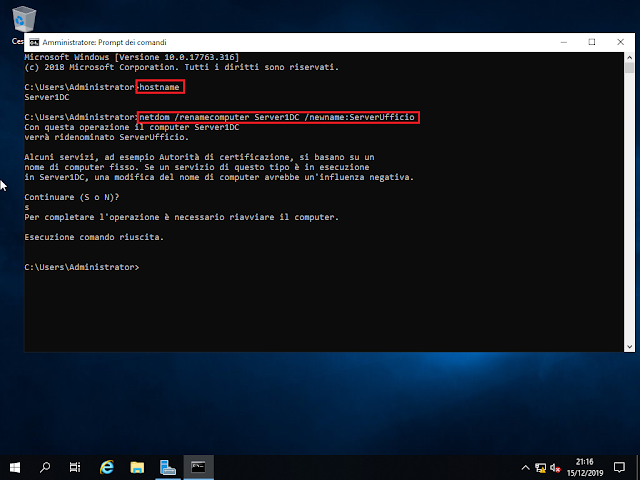
FIG 2 - Windows Server 2019, Modifica nome server tramite netdom - L'operazione viene portata a termine in pochi secondi ma è necessario riavviare il sistema per renderla effettiva. Una volta riavviato il sistema ed eseguito il logon noteremo il nuovo nome mostrato all'interno della finestra Server Manager.

FIG 3 - Windows Server 2019, Server Manager nuovo nome server
Visualizzazione post con etichetta hostname. Mostra tutti i post
Visualizzazione post con etichetta hostname. Mostra tutti i post
lunedì 20 gennaio 2020
Windows Server 2019: Modificare il nome del server da riga di comando con netdom
Nell'articolo Windows Server 2019: Impostazione IP statico e nome Server è stato mostrato come modificare il nome del server tramite GUI. Lo stesso risultato può essere ottenuto agendo tramite il prompt dei comandi e utilizzando il comando netdom:
lunedì 18 febbraio 2019
Kali Linux: Visualizzare e modificare l'hostname da terminale
L'hostname (o host name) è il nome identificativo assegnato ad un dispositivo (host) all'interno di una rete e può essere composto da lettere, cifre e trattini. Generalmente agli host all'interno di una rete vengono assegnati nomi significativi che ne lasciano intuire il ruolo e spesso anche la posizione e il sistema operativo. In questo articolo mostrerò come visualizzare l'hostname delle propria postazione, come modificarlo temporaneamente, come modificarlo in maniera permanente e come assegnare un hostname randomico ad ogni avvio.
hostname
Ad es.
hostname PC1
Visualizzare l'hostname
Per visualizzare il nome della propria postazione in Kali Linux basta eseguire da terminale il comandohostname
 |
| FIG 1 - Kali Linux, visualizzare l'hostname della propria postazione |
Modificare temporaneamente l'hostname
Per modificare temporaneamente il nome host si può far seguire al comando hostname il nome da assegnareAd es.
hostname PC1
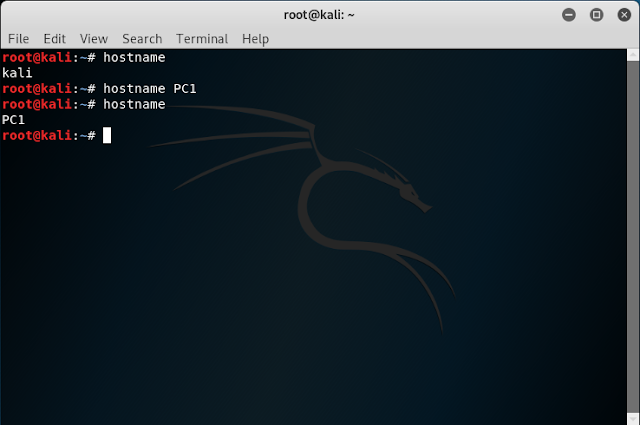 |
| FIG 2 - Kali Linux, modificare temporaneamente l'hostname |
Modificare in maniera permanente l'hostname
Per assegnare permanentemente un nuovo nome host è necessario modificare i file hostname e host presenti nella directory /etc.- Da terminale digitare il comando leafpad /etc/hostname
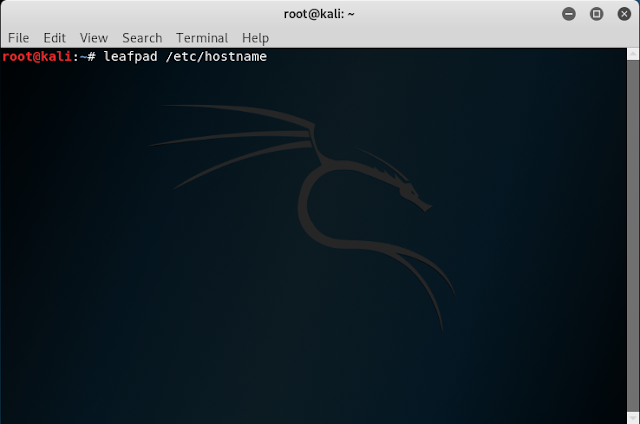
FIG 3 - Kali Linux, aprire il file hostname utilizzando l'editor di testo leafpad - Sostituire il nome host visualizzato con quello desiderato quindi salvare e chiudere la finestra dell'editor;
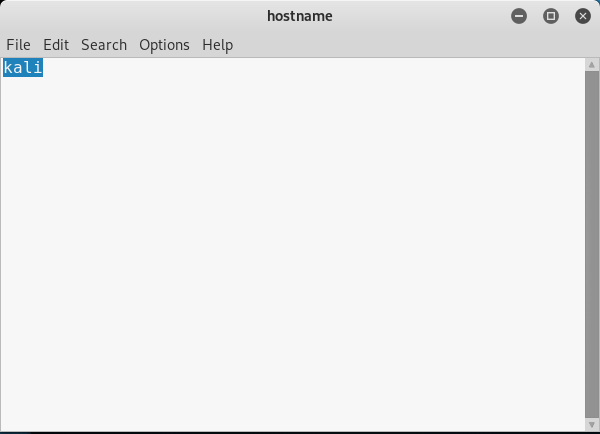
FIG 4 - Kali Linux, modificare il file hostname utilizzando l'editor di testo leafpad - Ritornati alla finestra del terminale eseguire il comando leafpad /etc/hosts
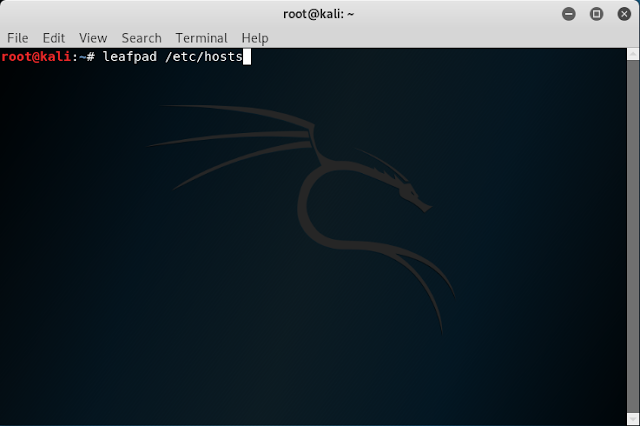
FIG 5 - Kali Linux, aprire il file hosts utilizzando l'editor di testo leafpad - Sovrascrivere il vecchio nome host con quello desiderato quindi salvare e chiudere la finestra dell'editor;

FIG 6 - Kali Linux, modificare il file hosts utilizzando l'editor di testo leafpad - Riavviare il sistema digitando il comando reboot da terminale;
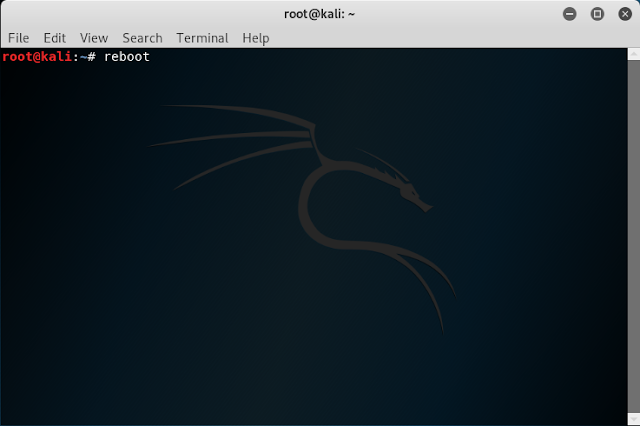
FIG 7 - Kali Linux, reboot del sistema
Assegnare un hostname casuale ad ogni avvio del sistema
Per fare in modo che ad ogni avvio venga assegnato un nome casuale al nostro host è necessario creare uno script nella cartella /usr/bin/ e richiamarlo ad ogni avvio di sistema.- Creare un file vuoto nella cartella /usr/bin/ nominandolo rndhostname.sh digitando da terminale il seguente comando
touch /usr/bin/rndhostname.sh - Aprire il file appena creato tramite l'editor di testo leafpad con il comando
leafpad /usr/bin/rndhostname.sh
FIG 8 - Kali Linux, creazione file vuoto e avvio dell'editor leafpad - Incollare il seguente script all'interno dell'editor quindi chiudere l'editor dopo aver salvato il file
#!/bin/bash cp -n /etc/hosts{,.old} idomainname=$(domainname -i) fdomainname=$(domainname -f) newhn=$(cat /dev/urandom | tr -dc 'A-Za-z0-9' | head -c7) echo $newhn > /etc/hostname mv /etc/hosts /etc/hosts.old echo "127.0.0.1 localhost" > /etc/hosts echo "$idomainname $fdomainname $newhn" >> /etc/hosts echo "# The following lines are desirable for IPv6 capable hosts" >> /etc/hosts echo "::1 localhost ip6-localhost ip6-loopback" >> /etc/hosts echo "ff02::1 ip6-allnodes" >> /etc/hosts echo "ff02::2 ip6-allrouters" >> /etc/hosts service hostname.sh stop sleep 1 service hostname.sh start service networking stop sleep 1 service networking start service network-manager stop sleep 1 service network-manager start xhost +$newhn exit
Lo script assegna un nome randomico composto da 7 caratteri alfanumerici (tr -dc 'A-Za-z0-9' | head -c7). Modificando opportunamente la seguente riga all'interno del codice
newhn=$(cat /dev/urandom | tr -dc 'A-Za-z0-9' | head -c7)
possiamo impostare una diversa lunghezza e scegliere un range diverso di caratteri da utilizzare nel nome host.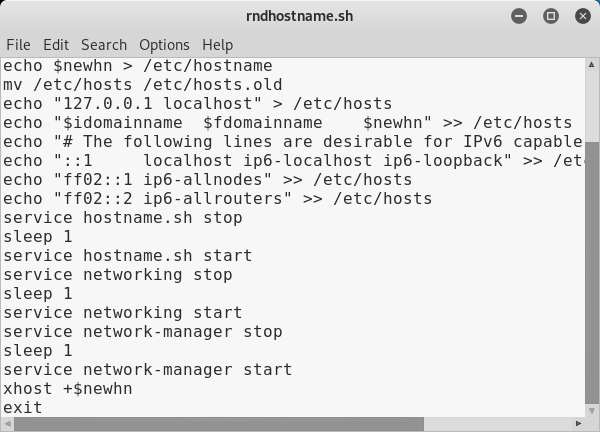
FIG 9 - Kali Linux, script per la generazione casuale e assegnazione del nome host - Forniamo allo script i permessi di esecuzione con il comando
chmod +x /usr/bin/rndhostname.sh
FIG 10 - Kali Linux, aggiungere i permessi di esecuzione al file - Per fare in modo che lo script venga eseguito ad ogni avvio utilizzeremo crontab. Da terminale eseguire il comando
crontab -e
FIG 11 - Kali Linux, crontab - Di default il file crontab verrà aperto con l'editor di testo nano. Posizionarsi alla fine del file e aggiungere la seguente riga
@reboot /usr/bin/rndhostname.sh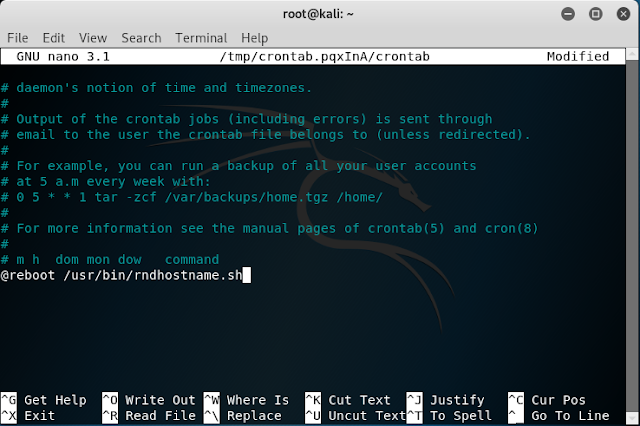
FIG 12 - Kali Linux, modifica crontab per l'avvio dello script ad ogni boot - Salvare la modifica (CTRL+O) e premere invio per accettare il nome del file proposto e che sovrascriverà il file cronotab, quindi uscire dall'editor nano tramite la combinazione di tasti CTRL+X. Da questo momento ad ogni avvio verrà generato e assegnato un nuovo hostname casuale.
Iscriviti a:
Commenti (Atom)
