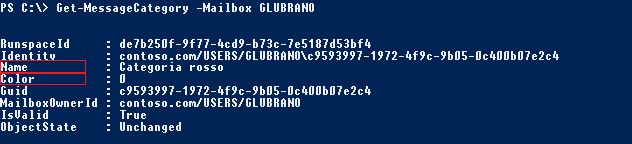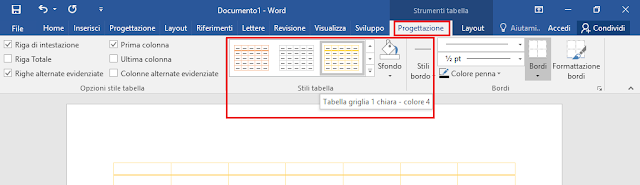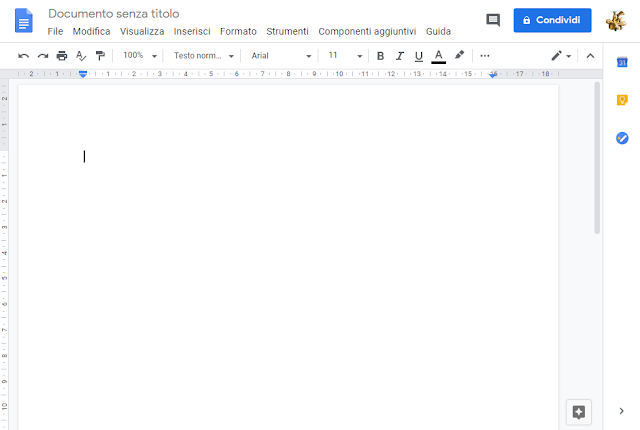Con l'abbandono degli schermi Crt (a tubo catodico) in favore di quelli LCD (a cristalli liquidi) lo screen saver ha perso la sua funzione principale tuttavia può essere ancora utile per bloccare l'accesso alla postazione dopo un periodo di inattività (ad esempio quando ci si allontana dal PC) o semplicemente per ravvivare un po' lo schermo. Per abilitare lo screen saver in Windows 10:
- Avviare l'app Impostazioni (WIN+I) quindi cliccare su Personalizzazione;
 |
| FIG 1 - Windows 10, Impostazioni - Personalizzazione |
- Selezionare la sezione Schermata di blocco e cliccare su Impostazioni screen saver;
 |
| FIG 2 - Windows 10, Schermata di blocco - Impostazioni screen saver |
- A questo punto è possibile impostare lo screen saver di proprio gradimento e agire su varie impostazioni come il tempo di inattività prima che venga attivato, se si desidera tornare sulla schermata di accesso al ripristino, modificare le impostazioni di risparmi energetico.
 |
| FIG 3 - Windows 10, Impostazioni screen saver |
L'applet Impostazioni screen saver può essere raggiunta anche digitando il comando
C:\Windows\system32\rundll32.exe shell32.dll,Control_RunDLL desk.cpl,ScreenSaver,@ScreenSaver
da una finestra del prompt dei comandi.