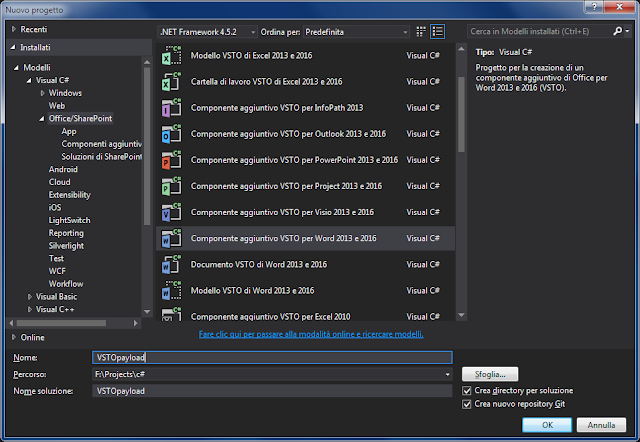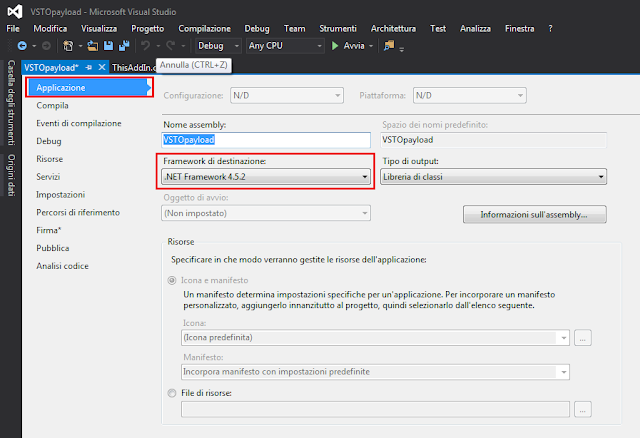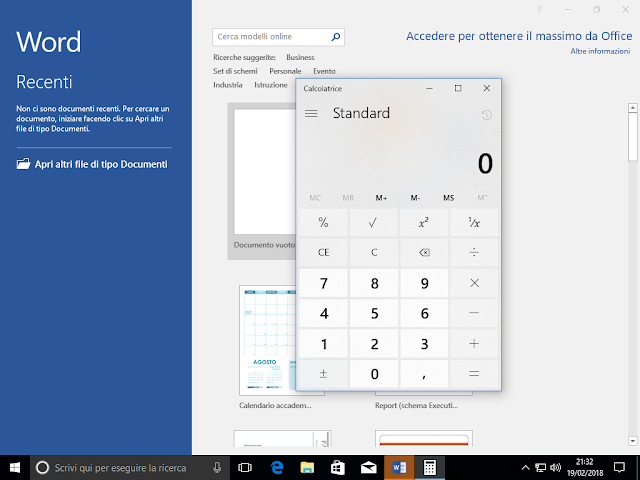La sintassi del comando è la seguente:
New-MailboxFolder -Parent <MailboxFolderIdParameter> -Name <String>
Parametri principali
Parent
Al parametro Parent va passata la mailbox e la cartella nella quale si intende creare la nuova cartella. Nel caso in cui la cartella padre non venga specificata, il cmdlet crea la nuova cartella nella root della casella. Se il nome della cartella padre contiene spazi va racchiuso tra apici. La mailbox può essere indicata tramite il nome, il Display Name, l'Alias, il Distinguished Name, l'indirizzo di posta o Id utente.
Name
Il parametro Name consente di specificare il nome da assegnare alla nuova cartella. Nel caso in cui il nome contenga spazi va racchiuso tra apici.
Esempi
Esempio 1
Per creare una nuova cartella nella root della mailbox si può utilizzare il comando
New-MailboxFolder -Parent GLUBRANO -Name Personal
Dove GLUBRANO indica la mailbox e Personal rappresenta il nome da assegnare alla nuova cartella.
Esempio 2
Per creare una nuova cartella all'interno di una cartella già esistente si può utilizzare il comando
New-MailboxFolder -Parent GLUBRANO:\"Posta in arrivo" -Name Personal
Come si evince dal comando, al parametro Parent viene passata la mailbox e il nome della cartella padre, racchiuso tra apici in quanto contiene spazi, in cui creare la nuova cartella Personal.
 |
| FIG 1 - New-MailboxFolder, creare una nuova cartella all'interno della mailbox |