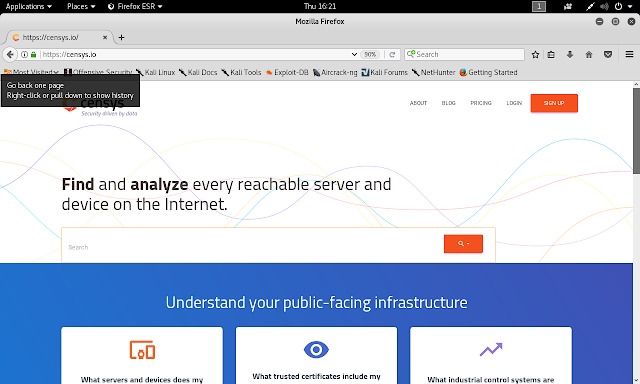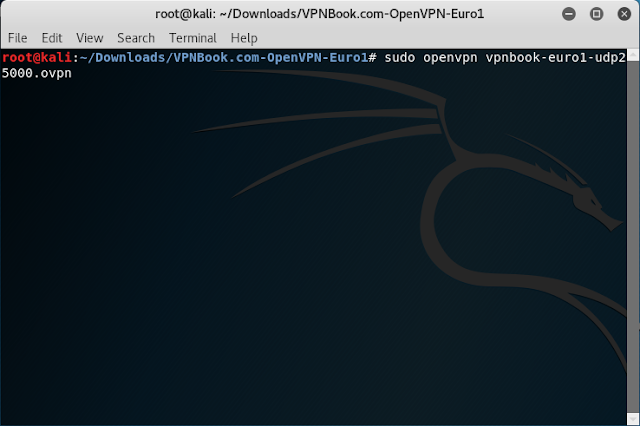Chi ha scelto di utilizzare l'autenticazione attraverso un account Microsoft dovrà digitare il proprio indirizzo email al posto del nome utente in fase di logon. Chiunque si trovi nei pressi del computer potrà sbirciare l'indirizzo email dell'utente che viene visualizzato in chiaro. Proprio per tale motivo, già da Windows Anniversary Update, Microsoft ha introdotto un'opzione per evitare la visualizzazione di informazioni personali nella schermata di accesso. Per disattivare tale opzione e non visualizzare le informazioni personali nella schermata di login si può procedere manualmente:
- Dal menu Start selezionare Impostazioni (oppure premere la combinazione di tasti WIN+I);
- Eseguire un doppio click con il tasto sinistro del mouse, sulla voce Account;

FIG 1 - Wndows 10, Impostazioni - Account - Selezionare, sul lato sinistro della finestra, Opzioni di accesso;
- Scorrere l'elenco presente nella parte destra della finestra. Nella sezione Privacy disattivare l'opzione Mostra i dettagli dell’account (ad esempio, l’indirizzo e-mail) nella schermata di accesso.

FIG 2 - Windows 10, Opzioni di accesso - Mostra i dettagli dell'account nella schermata di accesso